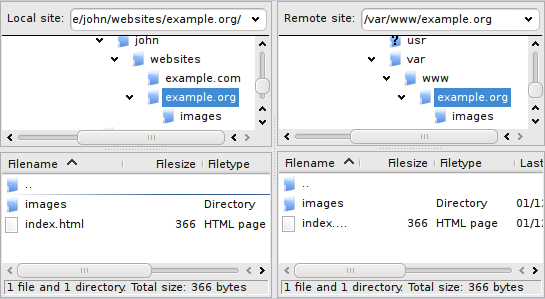All FileZilla Pro tutorials are included in the present video collection. Below you find a concise description of all covered topics, starting from how to install,how to register and deregister FileZilla Pro. Furthermore how to register your copy of FileZilla Pro offline.
We start introducing what is FTP, what is FTPS and what is SFTP.
Learn how to connect to a remote server using the Quickconnect bar and how to use the Site Manager to upload or download files. We show you how to organize your Site Manager entries by creating folders to organize them.
We describe how to download and upload files using FileZilla Pro.
We show how to fix common connection errors, such as “Could not connect to server” message.
FileZilla Pro is also used to update blogs, we introduce in a few steps how to use FTP to access your WordPress site’s files.
The video tutorial below shows how to use FileZilla Pro.
Video tutorial: FileZilla Pro Ultimate Tutorial
We cover all main functions: for example Drag and Drop is an intuitive way to transfer files or images from one place to another by clicking on them with the mouse and moving them across the screen. FileZilla Pro will add these files to the Transfer Queue and start the transfer immediately.
Learn how to use our FTP Test to identify and resolve connection problems. The tester tells you what is wrong and will display some tips.
Learn how to keep open Multiple Connections for different accounts with a server, so that you can send more than one request at a time.
Quick tips: Copy Current Connection to Site Manager to save the connection details for future use; Manual Transfer and Server Reconnect to the last connection when you start FileZilla Pro or after a disconnection.
FileZilla Pro can preserve Timestamps of uploaded files, making sure they match the timestamps of the source files on your computer.
We show three more actions: how to configure Default Directories to connect to a specific directory of a remote site; how to Setup Check for Updates Frequency and how to configure FileZilla Pro FTP to use Active Mode, where the client opens a socket and waits for the server to establish the transfer connection.
Other useful options that we explain in this tutorial are: how to use Site Manager and how to organize the server connections. So that you can import and export the created files, simplifying the organization of sites and bookmarks.
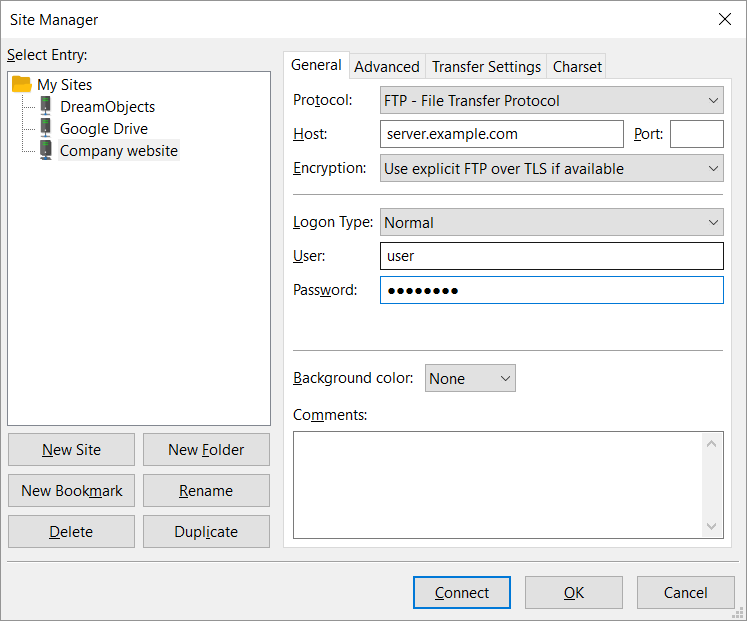
Configure the list sorting order. The File Sorting Method modifies the order of elements in the list, sorting the string elements in standard alphabetical order. Next how to use the Quickconnect bar to connect to different sites without entering them into the Site Manager.
We explain you how to manage FileZilla Pro securely with the goal of protecting the password file with a master password.
FileZilla Pro gives you the opportunity to search for your files and perform a comparative search. The search feature allows you to browse your local or remote site for specific folders or files using keywords and filters. You can perform multiple searches in one go, which greatly reduces the time to search for a specific file.
Too many FTP connections at one time can result in connection issues. To prevent this, FileZilla Pro lets you limit the number of simultaneous FTP connections happening at one time. Follow the steps to decrease or change the number of simultaneous connections and transfers.
See how to connect to an SFTP server using a SSH key-based authentication. SFTP means SSH File Transfer Protocol and it provides a secured connection while transferring files from one host to another. It’s similar to FTP, but differ only in the protocol.
Setting up FTP File Transfer Types might be helpful sometimes.
FileZilla Pro includes a Transfer Queue tool. The Transfer Queue helps you see the status of your connections and transfers in real-time.
Directory Comparison makes it easy to identify files and directories on the FTP server that don’t match those on your local file system.
Directory Filter: FileZilla Pro supports regular expressions in its file search and directory listing filter features. They are used in filename filters as a way to filter files on either the client or server side.
Tabbed Browsing allows to open several multiple pages or documents in a single window, versus the traditional method where each site is opened in an individual window.
Editing remote files: FileZilla Pro is typically used for uploading / downloading files between the server and your local computer, but can also be used for editing files.
Bookmarks are another interesting feature of FileZilla Pro. They are used to create a shortcut to folders inside either your remote or local site to quickly. Using bookmarks you can speed up your transfers to frequently used folders.
Next, we illustrate the file fzdefaults.xml, which is used to provide system-wide default settings for FileZilla Pro.
FileZilla Pro also brings many useful features along with intuitive graphical User Interface Settings, that define the preferred theme and layout, the visual position of the logs, and allows you to change date/time and file size formats.
Later in the tutorial will be explained how to use Site Synchronization to keep your site entries updated between different FileZilla Pro installations.
Additionally, the possibility of Backup and Restore Settings for your files easily and also to enable FileZilla Logging to save transfer messages to local log files. If there are problems using FileZilla Pro, the logs may provide clues into what is causing the issue. By default logging is disabled, so it has to be turned on.
See how to connect to a running Amazon EC2 instance, how to configure FileZilla Pro to connect to Amazon S3 cloud service, S3 Compatible Storage and how to connect to Cloudflare R2 cloud storage.
FileZilla Pro enables synchronization to compare and synchronize files and directories between your local computer and the remote server. This feature is really helpful to maintain identical sets of folders on different computers.
Talking about Amazon S3 we cover the following topics: Managing Amazon S3 Canned ACLs, how to use AWS configuration and credentials files, configuring Amazon S3 Storage Class, how to configure FileZilla Pro to change the properties of files stored in S3 and in the end how to use Amazon S3 Server Side Encryption.
With FileZilla Pro you can connect to many other cloud storage services such as Alibaba Cloud, StackPath Object Storage and Wasabi Storage, Microsoft Azure Cloud, Google Drive, How to Share Google Drive Files,How to Download Google Document, Google Cloud, Configuring FileZilla Pro for Google Cloud Storage with Service Account, Dropbox,How to Share Files and Directories on Dropbox, OneDrive, OneDrive for Business and SharePoint, and How to Share OneDrive Files.
Learn also how to share files on the cloud using temporary URLs and how to authentication tokens safely.
FileZilla Pro supports a number of protocols to allow you the greatest possible flexibility in transferring files. We will continue to illustrate how to connect to: BackBlaze B2, WebDAV, OpenStack Swift and OpenStack Cloud service, Rackspace Cloud Storage, Box and Box Share.
Finally we introduce how we integrated FileZilla with Storj Decentralized Cloud Storage. By collaborating with Storj Labs, we made file transfer more secure with end-to-end encryption by default, so only you can access it and all data stored on the service is private.
FileZilla Pro maps a number of file extensions to MIME Types by default. They are file and format identifiers user to determine how to handle a file.