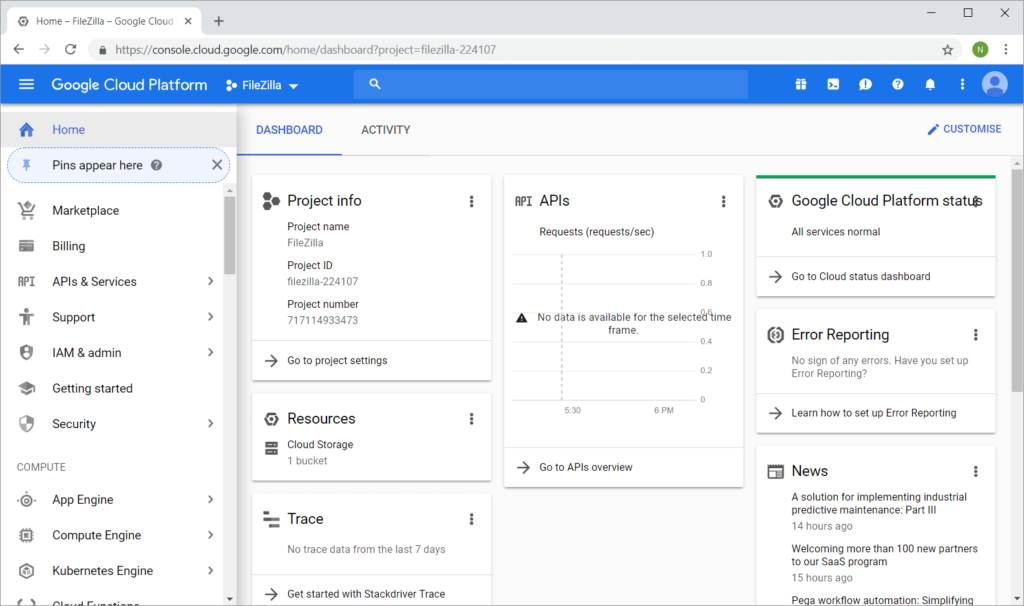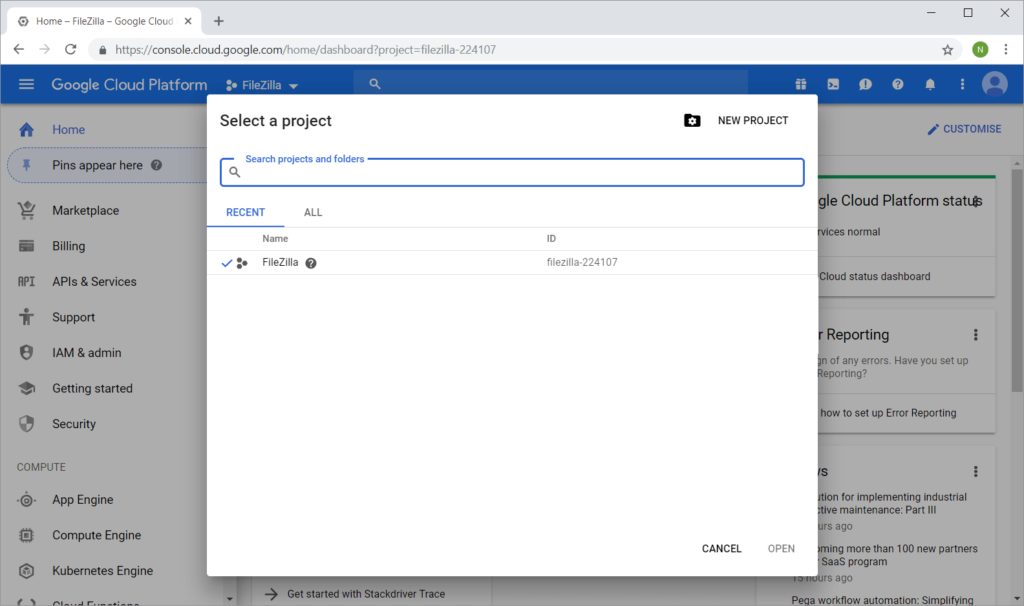Google Cloud Platform offers cloud computing services for businesses and developers. If you are looking
for Google cloud storage service for personal files and collaboration, please check Setting up Google Drive Connections.
This feature is only available on FileZilla Pro, if you didn’t buy it yet you can buy FileZilla Pro from our Store.
Below you find a step by step guide, if you prefer you can watch our How to connect to Google Cloud Storage.
To connect to Google Cloud, make sure you have the following:
- A Google Cloud account
- The project ID for the bucket(s) you need to access
- An email account with permission to access the project and bucket(s).
If you already have your Google Cloud project ID, skip the next topic and go to How to connect to Google Cloud.
Note: If you have multiple projects in Google Cloud that you want to access through FileZilla Pro, you’ll need to create a new site for each in the Site Manager.
How to get your Google Cloud project ID
The following steps will enable you to obtain your Google Cloud project ID.
- Open an internet browser window and go to https://console.cloud.google.com.
- Log in as you usually would.
Your Google Cloud dashboard should look something like this: - The current project is listed just next to the Google Cloud Platform title:
- To change projects, click on the project name in the title bar and select the project you need in the pop-up window and click on Open.
- Check the Project info card. By default, it’s in the top left corner of the dashboard. It will list the project ID.
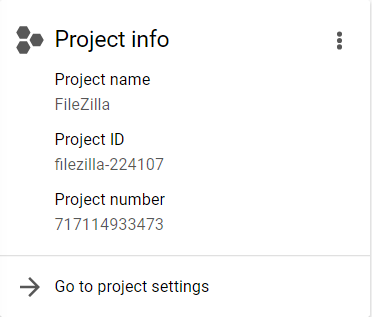
If you can’t find the Project info card, click on the project name in the title bar. The pop-up window will list all your projects with their associated project IDs.
The video tutorial below shows how to connect to Google Cloud Storage with FileZilla Pro.
Video tutorial: How to connect to Google Cloud Storage
Related Topics: