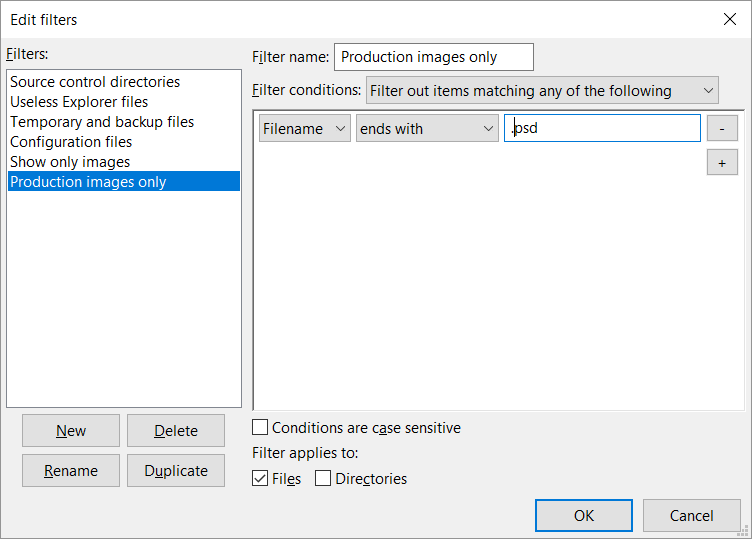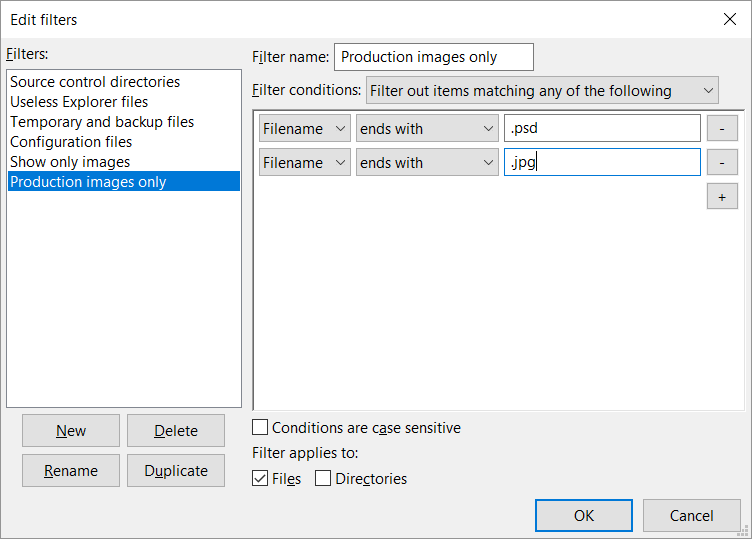Below you find a step by step guide, if you prefer you can watch our How to Create a Filter video tutorial.
- In the main menu, click on View > Directory listing filters…. You can also press CTRL-I
on your keyboard, or click on the icon on the toolbar. - Click on Edit filter rules….
- Click on New.
- Enter a name for the filter and click OK.
- Select a filter method from the Filter conditions drop down list:
- Filter out items matching all of the following: FileZilla/FileZilla Pro will not display a file if it meets every single filter condition that you’ve set.
- Filter out items matching any of the following: FileZilla/FileZilla Pro will not display a file if it meets one or more of the filter conditions that you’ve set.
- Filter out items matching none of the following: FileZilla/FileZilla Pro will not display a file if it doesn’t meet the criteria of every single filter condition that you’ve set.
- Filter out items matching not all of the following: FileZilla/FileZilla Pro will display all files that don’t meet the criteria of one or more of the filter conditions that you’ve set.
- Set at least one filter condition. In the first column, select what FileZilla/FileZilla Pro should use in its filtering:
- Filename: Look at the name of the file, including its extension (eg. .doc).
- Filesize: Look at the size of the file.
- Attribute: Look at file attributes like whether it is hidden or a system file. In Windows, you can check a file’s attributes by right-clicking on it, selecting Properties, and clicking on Advanced next to the Attributes section of the General tab.
- Path: Look at the names of the directory and subdirectories in which the file is found.
- Date: Look at the date on which the file was created or last modified.
- contains: Filter by whether the name of a file or directory includes the text entered. For example, entering ‘config’ could filter out Configuration_002.ini and Config Files directory.
- is equal to: Filter by whether the name of a file or directory exactly matches the text entered. For example, entering ‘word.docx’ could filter out only files named word.docx.
- begins with: Filter by whether the name of a file or directory starts with the text entered. For example, entering ‘temp’ using this option could filter out Temporary files directory but not myfile.temp.
- ends with: Filter by whether the name of a file or directory ends with the text entered. This includes the filename and extension; for example, entering ‘tmp’ could filter out startmp and wordfile.tmp.
- matches regex: Filter the name of a file matching a regular expression.
- .: use a period to substitute for a single character. For example, entering f.ll can filter out fell.txt and fill.txt.
- *: use an asterisk after a character to look for any number of that character in the specified place in the string. For example, entering tex*t can filter out tet, text, texxt, texxxxxxxxt, etc.
- ?: use a question mark after a character to look for 0 or 1 uses of that character in the specified place in the string. For example, entering tex?t can filter out tet or text, but not texxt.
- ^: use a caret mark to look for all file names beginning with the character(s) after it. For example, entering ^t would filter out all files with names beginning with a t.
- $: use a dollar sign to look for all file names ending with the character( s) before it. For example, entering b$ would filter out all files with names ending with a b.
- \: use a backslash character to ‘escape’ the following character, telling FileZilla/FileZilla Pro to treat it as a normal character and not as a filter expression. For example, if you want to filter out text files, you could enter \.txt.
- does not contain: Filter files and directories that do not have the entered text in
any part of their name. - greater than: Filter files larger than the specified size.
- equals: Filter files at the specified size, or created or modified on the date entered. This is exact; FileZilla/FileZilla Pro doesn’t include a margin of error for this option.
- does not equal: Filter files that are of any but the specified size, creation or modification date.
- less than: Filter files smaller than the specified size.
- before: Filter files created or modified before the specified date.
- after: Filter files created or modified after the specified date.
- Filters usable only for local files and Windows systems:
- Archive: Filter files based on whether they have been marked as archived.
- Compressed: Filter files based on whether they have been compressed. .zip and .tar.gz are common extensions for compressed files.
- Encrypted: Filter files based on whether they are marked as having been encrypted.
- Hidden: Filter files based on whether they are marked as hidden.
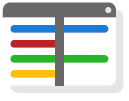
In the second column, select the type of filter to use:
In the third column, enter or select the filter parameters for FileZilla/FileZilla Pro to use:
- Filename and Path: Use alphanumeric characters; can include punctuation.
- Filesize: Use numeric characters only.
- Attribute: Select is set or is unset from the drop down list.
- Date: Use numeric characters in YYYY-MM-DD format with hyphens as separators.
For example, April 1, 2019 would be entered as 2019-04-01.
To create another filter condition, click on the + button to the right and underneath
the bottom condition.
To delete a filter condition you’ve created, click on the – to its right.
Examples
A graphic designer creates .psd files and exports them as .jpg and .png files.
When updating the website, she needs to upload the .png files, but neither of the other formats.
To achieve this, she takes the following steps:
- Creates a new filter.
- Enters the name Production images only and clicks on OK.
- Selects Filter out items matching any of the following from the Filter conditions drop
down list. - Selects Filename from the first column.
- Selects ends with from the second column.
- Enters .psd in the third column.
- Clicks on the + button.
- Selects Filename from the first column.
- Selects ends with from the second column.
- Enters .jpg in the third column.
- Clicks on OK.
- Ticks the Production images only filter’s checkbox on the Local filters side.
- Clicks on OK.
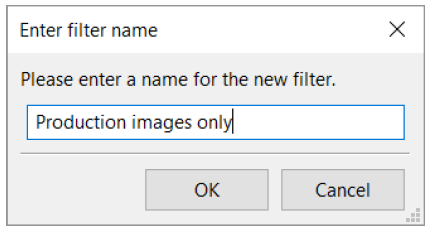
The video tutorial below shows how to use directory filters.