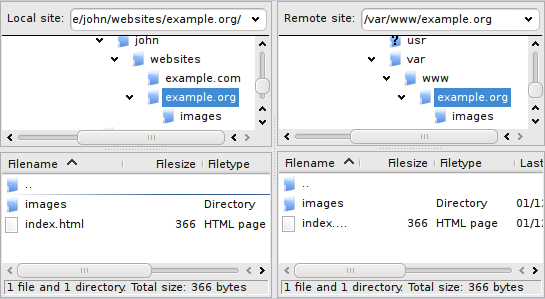We put together a video tutorial including all FileZilla tutorials. Below you find a concise description of all covered topics, starting from how to install and use FileZilla.
Do you know how FTP, FTPS, SFTP work? We’ll introduce you to what is FTP, what is FTPS and what is SFTP.
The following topics are related to how to connect to a remote server using: the Quickconnect bar, which provides the connection to different sites; and the opening of Site Manager that allows FileZilla client users to store information on their FTP sites. We show how to organize your FileZilla site manager entries by creating folders to organize items.
Next we explain how to download and upload files using FileZilla and FileZilla Pro.
Speaking of common issues and how to solve them, learn how to cope with the “Could not connect to server” message.
As many people use FileZilla to update their blogs, a section of the video tutorial is dedicated to how to connect to your WordPress site via FTP.
The video tutorial below shows how to use FileZilla.
Video tutorial: The FileZilla Ultimate Tutorial
In this tutorial we continue to talk about all the functions you can take advantage of.
FileZilla supports Drag and Drop: it is a way to transfer files that allows to browse through the system folders (left side) and drag them to the other side (right side) to transfer the selected files or folders to the desired server. As soon as you have determined its destination, the file appears in the transfer queue.
Afterwards we introduce what is a FTP Test. It’s very useful to find out where in the connection the problem lies. If there are any problems along the way, the tester will tell you what is wrong and will display some suggestions how to fix the problem.
Furthermore you can keep Multiple Connections open for different accounts.
Let’s find out together what three actions you might know: to save the connection details for future use that’s enough by clicking on the menu bar on Copy Current Connection to Site Manager. Manual Transfer instead allows you download or upload a single file. This functionality allows to define the direction of the transfer (Upload or Download) and to choose the local file, the remote one and the remote folder.
Another option is the possibility of server reconnect to the last connection when you start FileZilla or after a disconnection.
Later we show three more things: how to configure Default Directories to connect to a specific directory of a remote site, how to Setup Check for Updates Frequency and how to configure FileZilla to connect in FTP Active Mode.
Other useful options that we explain in this tutorial are: how Organize Site Manager connections through which you import and export your created files. Site Manager is where you configure and organize the server connection and it makes easy to organize your sites and bookmarks.
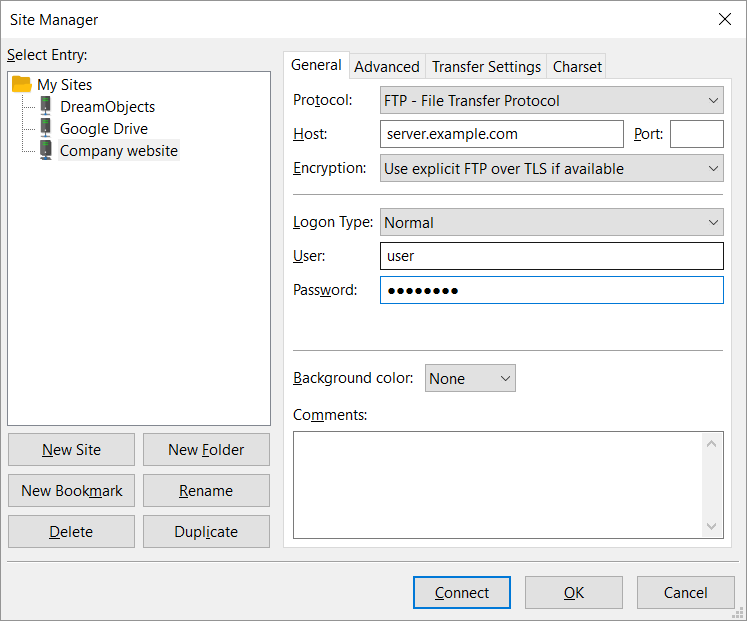
Then how to configure the list sorting order for sorting files in standard alphabetical order and how to connect from the quickconnect bar for one time only connections. Quickconnect bar is the quickest and easiest way to establish a connection between a local machine and a remote server using FileZilla.
It is important managing FileZilla securely, for this reason we explain how to Protect Passwords with a Master Password.
If you need to find a particular file on the local machine or remote server, FileZilla allows you to search for your files and perform a comparative search. Files and directories can be downloaded directly from file search results.
Next we point out the steps to follow to decrease or change the number of file transfers happening at one time.
The next topic explains how to connect to an SFTP server using a file key and how to set up FTP File Transfer Types.
Among others, the features of FileZilla include the following: Transfer Queue, here you can view the status of the transfer when you download, upload or edit a file on a server.
Directory Comparison for comparing local files and server files in the same directory. When the file doesn’t have the same information (name not match, or size not match) it will highlight that file in colour.
Directory Filter with this option filename filters provide a way to filter out files and directories with respect to both visibility and transfers.
Tabbed Browsing is a feature of Web browsers to effectively allows the user to open multiple pages or documents in a single window and to have multiple connections at the same time.
Editing remote files: searching for remote files has a very important application, most notably in editing files remotely. Visit “Edit,” followed by “Settings,” to handle the documents.
Another feature of FileZilla is the possibility of creating bookmarks. A bookmark holds information for both a local and remote directory, and your directory navigation preferences.
Next we illustrate the file fzdefaults.xml that is used to provide system-wide default settings for FileZilla Pro.
We keep on with others peculiar features:FileZilla’s intuitive graphical User Interface Settings, that allows to define the preferred theme and layout, the visual position of the logs and to change date / time and file size formats. Furthermore FileZilla provides the ability to Backup and Restore Settings for your files easily and also to enable FileZilla Logging to save transfer messages to local log files.
Finally we introduce how we integrated FileZilla with Storj Decentralized Cloud Storage.. By collaborating with Storj Labs, we made file transfer more secure with end-to-end encryption by default.
At the end of the tutorial we describe all the features of FilleZilla Pro, our flagship product supporting all sort of cloud storage services, like Amazon S3, Backblaze B2, Box, Dropbox, Google Cloud, Google Drive, Microsoft Azure, Microsoft OneDrive, Microsoft OneDrive for Business, Microsoft SharePoint, OpenStack Swift and WebDAV.