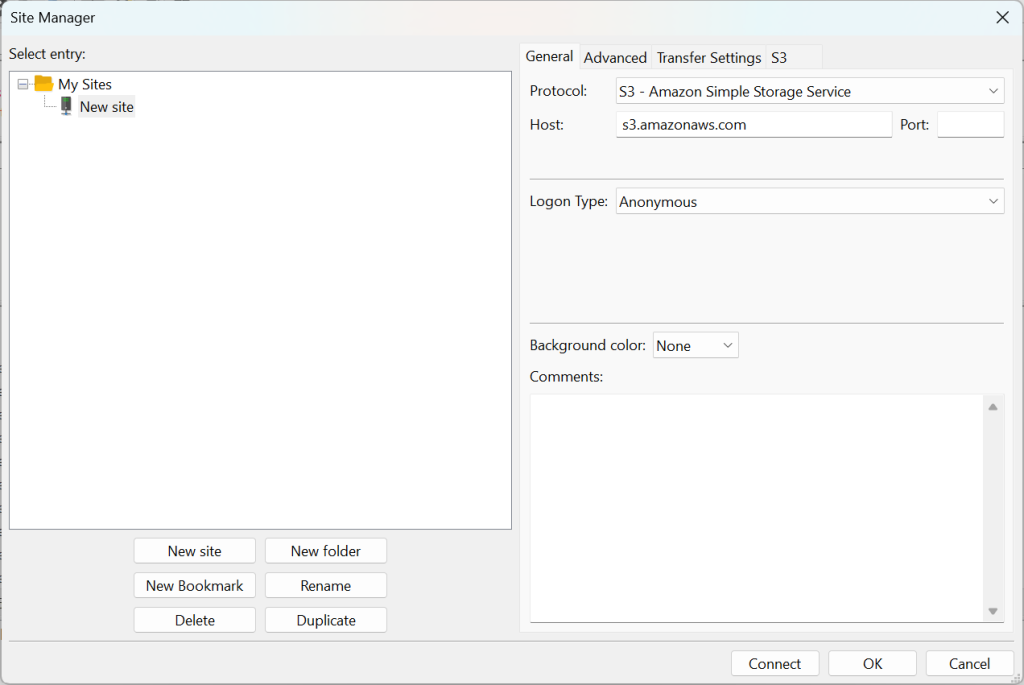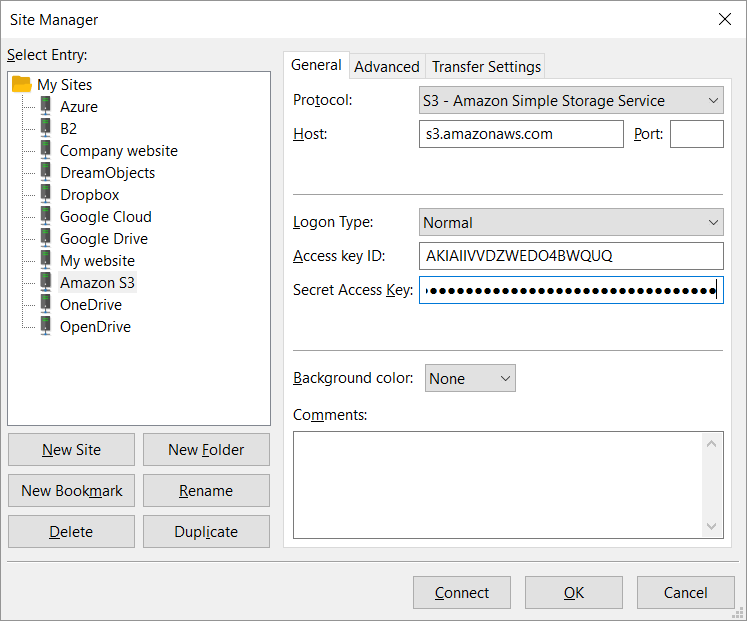This feature is only available on FileZilla Pro, if you didn’t buy it yet you can buy FileZilla Pro from our Store.
Below you find a step by step guide, if you prefer you can watch our FileZilla Pro Connect to Amazon S3 Cloud Storage video tutorial.
In order to connect to S3 follow the following steps:
- In the menu bar, click on File › Site Manager…. See Using Site Manager for more details.
- Click on New Site.
- Select S3 – Amazon Simple Storage Service from the Protocol drop-down list.
- In the Host field, leave as it is. FileZilla Pro will connect to the default region endpoint. For a different region, use the Region field in the S3 tab.
- Leave port as-is.
- Copy the Access Key ID from the browser window you just left and paste it into the Access key ID field in the Site Manager.
- Copy the Secret access key and paste it into the Secret Access Key field in the Site Manager.
- Credentials that do not have permission to list available bucket need to directly specify the target
bucket as default remote directory in the Advanced tab. - Click on Connect.
Your file storage buckets will be displayed in the Remote directories section of the FileZilla Pro window.
By default, FileZilla Pro will connect using the endpoint of the first configured region in Edit › Settings › Transfers › S3: Providers. To customize this default behavior, utilize the Region field within the S3 tab. This change is crucial for accessing buckets in regions launched after March 20, 2019. In such regions, without the proper configuration, a request made from an incorrect region endpoint could result in a “Bad Request error” from S3.
Related Topics:
- How to get Amazon S3 Credentials
- How Amazon Security Token Service Works
- How to Encrypt Files with Amazon S3
- Setup FileZilla Pro to AWS Credentials and Configuration
- How to Configure FileZilla Pro to use AWS IAM Identity Center
The video tutorial below shows how to connect to Amazon S3 with FileZilla Pro.