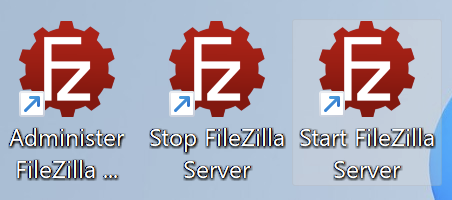Starting and Stopping FileZilla Server/FZPES on Windows
There are three ways to start FileZilla Server/FZPES:
- Automatically if you set it to start with Windows.
- From a link on your computer’s desktop or Start Menu, if you installed the icons.
- From Microsoft default command-line tool (
cmd.exe) or PowerShell.
Once started, FileZilla Server/FZPES will be running in the background as a service and the log files,
by default, will be saved in the sub-folder Logs within the chosen installation folder (see Windows Installation).
You can learn more about how to change the log path in the Logging section.
Starting and Stopping FileZilla Server/FZPES from the desktop or Start Menu
If you installed the Desktop icons, two icons will be available on your desktop: one to start
the server and another to stop it.
If you installed the Start Menu icons, the same icons will be available in the start menu too.
For easier access, if you’re using Windows 8 or above you can click on the Start Menu and
type filezilla server to find the links.
To start FileZilla Server/FZPES just double click on the Start icon. To stop FileZilla Server/FZPES just click on the Stop icon.
Starting and Stopping FileZilla Server/FZPES from the command line
Since FileZilla Server/FZPES is installed as a service, and it can be started using the usual Windows
command line service tools, like net or sc.
To start FileZilla Server/FZPES open a cmd.exe or PowerShell console with Administrator privileges
and type the following command:
net start filezilla-server
To stop FileZilla Server/FPES open a cmd.exe or PowerShell console with Administrator privileges
and type the following command:
net stop filezilla-server
Starting and Stopping FileZilla Server on Debian
On Debian Linux FileZilla Server is automatically started at installation time, and it can be stopped or restarted
using the usual systemd commands.
To start FileZilla Server, open a command line console and run the following command:
sudo systemctl start filezilla-server
To stop FileZilla Server, open a command line console and run the following command:
sudo systemctl stop filezilla-server
Once started, FileZilla Server will be running in the background and systemd’s command journalctl can be used to view its logs.
To start the Administration interface, open a command line console and type run following command:
/opt/filezilla-server/bin/filezilla-server-gui
Restart FileZilla Server/FZPES
Restarting FileZilla Server/FZPES is equivalent to stop it and then start it again, and can be donefollowing the instructions you find in the paragraphs dedicated to starting and stopping FileZilla Server/FPES.