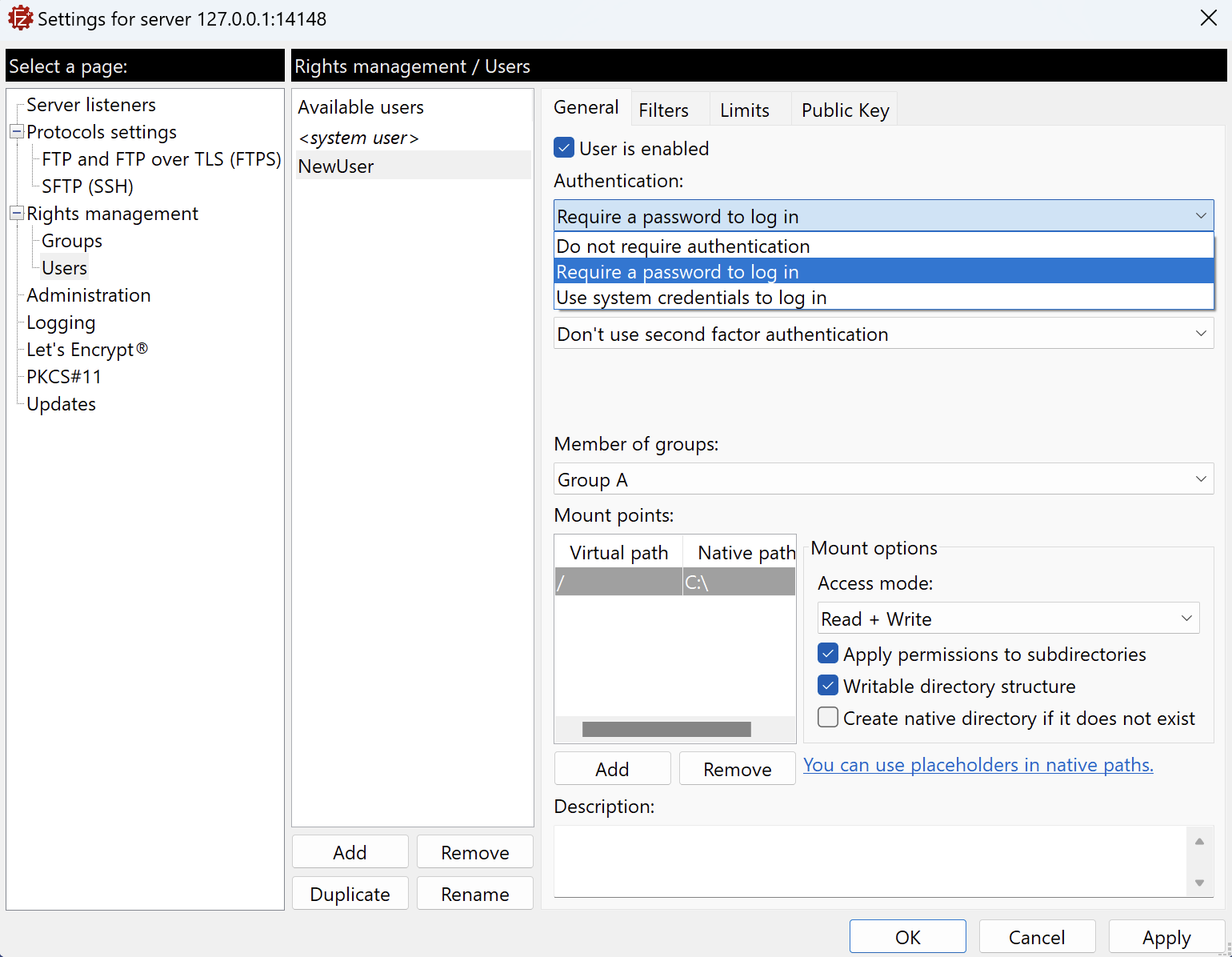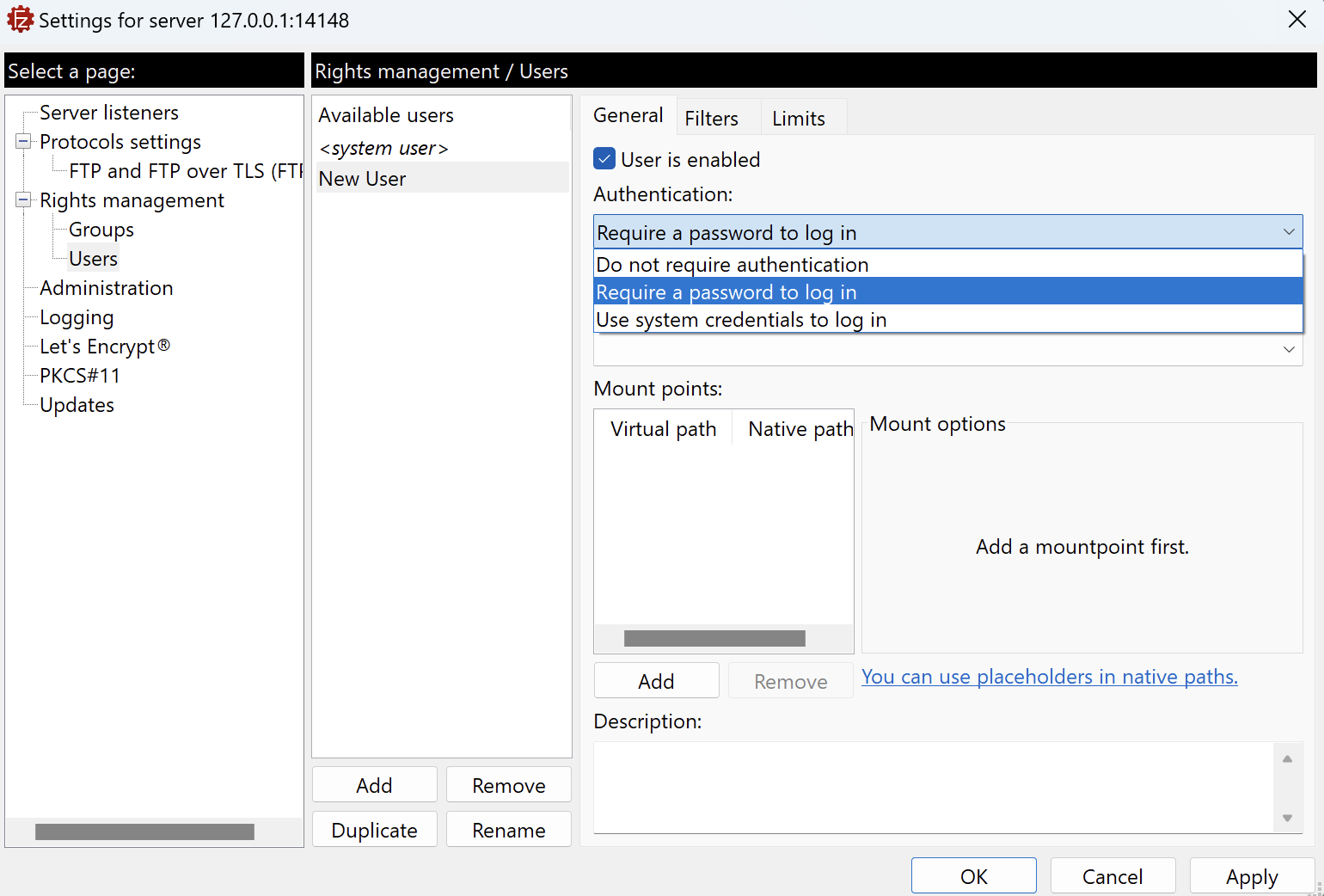FileZilla Server/FileZilla Pro Enterprise Server supports the creation of users and groups. One user can belong to more than one group (see the Groups section), and the order in which groups are listed is significant.
You can set the following properties:
- Whether a user is enabled
- Which kind of credentials must be used to log in
- Which groups a user belongs to
- Mount points
- Filters
- Limits
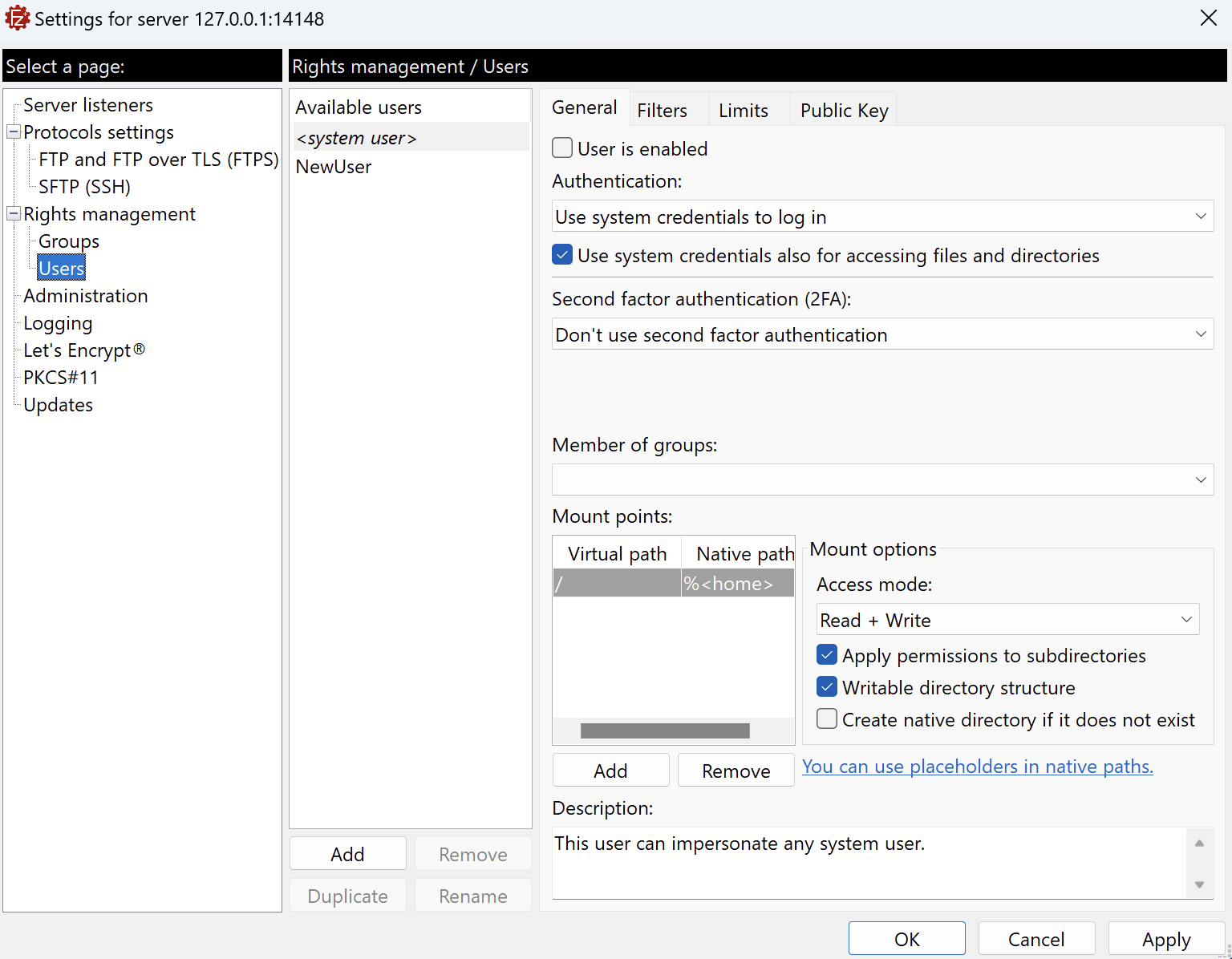
FileZilla Server:
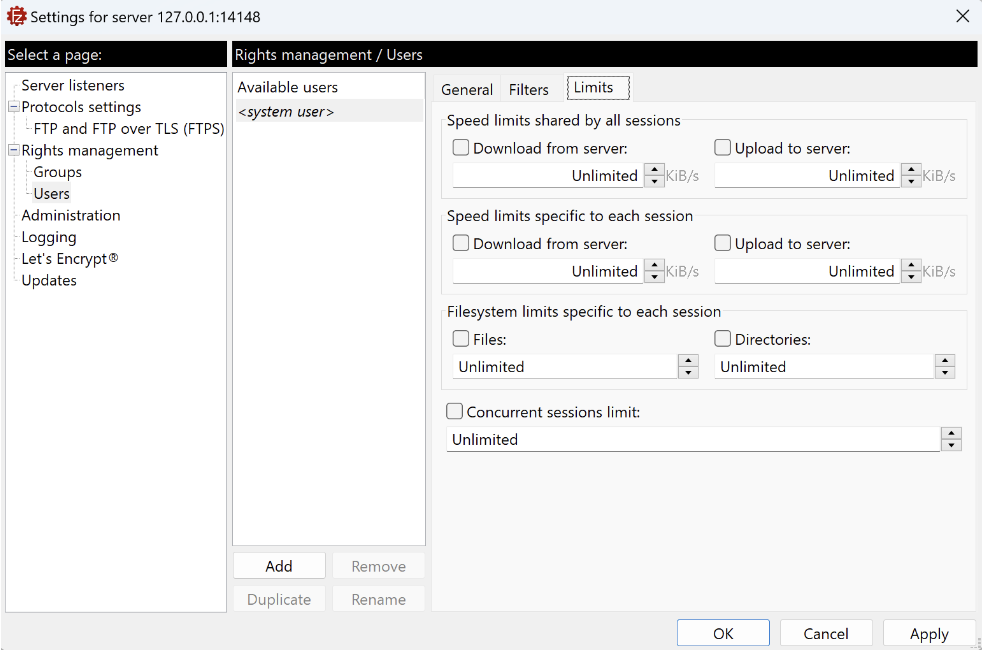
By default, FileZilla Server lists only the system user, you can add users by clicking on the Add button.
Editing users
To edit a user, select it from the list on the left of the Users panel. Then, on the right side ofthe Users panel tabs you find three tabs:
- The General tab allows you to edit whether a user is enabled, their credentials, which groups the user belongs to, the mount points and optionally a description.
- The Filters tab allows you to edit the user’s filters.
- The Limits tab allows you to edit the user’s speed, filesystem, and concurrent sessions limits.
To create a new user, click on the Add button at the bottom of the list on the left of the Users panel.
Note: for security reasons new users by default are set with the Require a password to login in authentication type. If you want you can set a different authentication type, though.
To rename a user, select it in the list on the left of the Users panel, then click on the Remove button.
To duplicate a user, select it in the list on the left of the Users panel, then click on the Duplicate button.
To remove a user, select it in the list on the left of the Users panel, then click on the Remove button.
Enabling a user
In the General tab, the User is enabled checkbox allows you to enable or disable the user. A disabled user will be denied access to FileZilla Server. Disabling a connected user, will result in the session being killed.
Editing user’s credentials
Users can authenticate in multiple ways:
- Do not authenticate, if you want to allow the user to access the server without authenticating;
- Require a password to login, if you want the user to authenticate with a password;
- Use system credentials to login, if you want the user to authenticate with system credentials;
Passwords must meet the following security criteria:
- A minimum length of 12 characters.
- At least one numeral (0-9).
- At least one special character (e.g., !, @, #, $).
- At least one uppercase letter (A-Z).
- At least one lowercase letter (a-z)
For security reasons new users by default are set with the Require a password to login in authentication type.If you want you can set a different authentication type, though.
Make sure to communicate passwords to users through secure channels.
By setting Use system credentials to log in, FileZilla Server delegates credential checks to the operating system it’s running on. If you also select the Use system credentials also for accessing files and directories checkbox,the user will be granted the same access privileges that are associated with their host operating system account, although these might be further restricted by the mount points.
Note: the special user <systemuser> can be used only to impersonate operating system users, hence the credential type must be Use system credentials to log in.
FileZilla Server:
Editing mount points
Editing user’s mount points works as it works for the groups. Please, refer to the section Editing mount points to learn how to edit mount points.
Note: While setting up native paths, make sure they exist or ask the server to create them for you by selecting the checkbox Create native directory if it doesn’t exist.
The video tutorial below shows how to configure FileZilla Server’s user types and how to use placeholders to define native paths.
Video tutorial: FileZilla Server Users Types and Placeholders
Related Topics: