Note: This feature is not available for FileZilla CLI.
What you’ll need
- An Azure account
- The name of the storage account that you want to access
- An access key for the storage account
How to find your Azure access key
- Log into your Azure account and go to https://portal.azure.com .
- Click on Storage accounts in the menu on the left.
- Select your storage account.
- Click on Access keys in the Storage menu.
- Click on the Show button next to an access key.
- Click on the Copy to Clipboard button next to an access key.
Your Azure dashboard should look something like this:
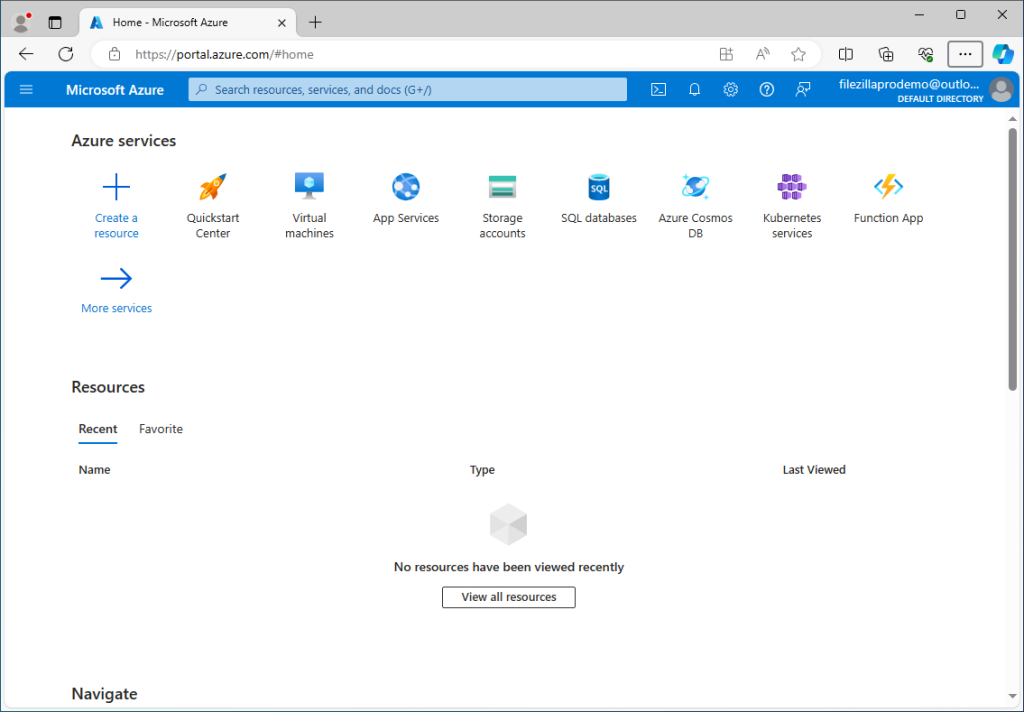
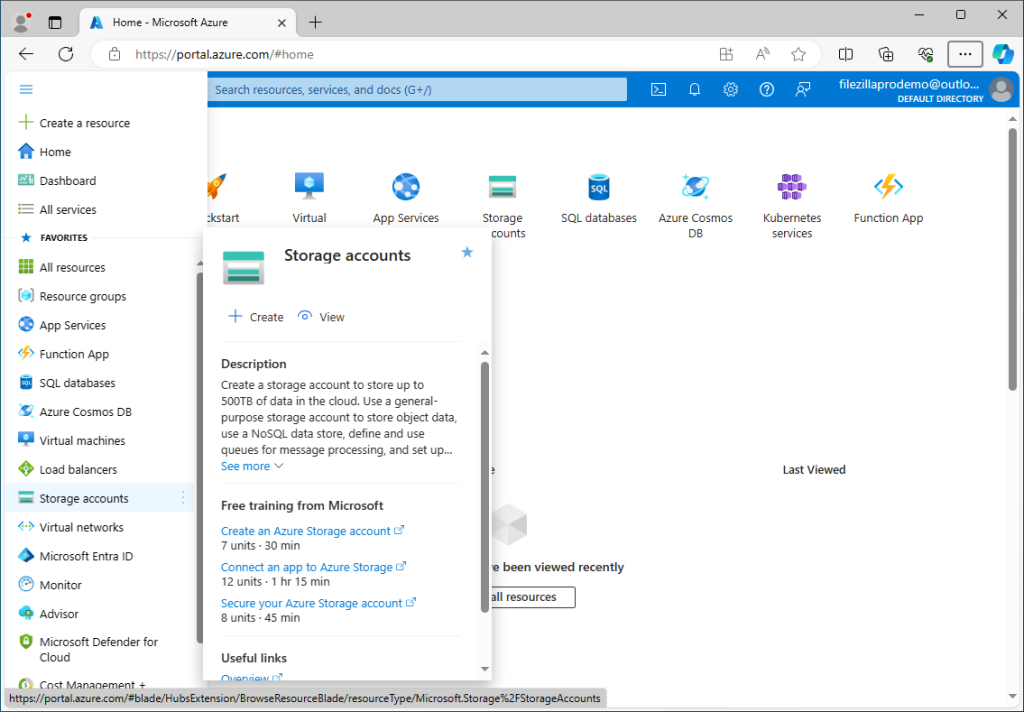
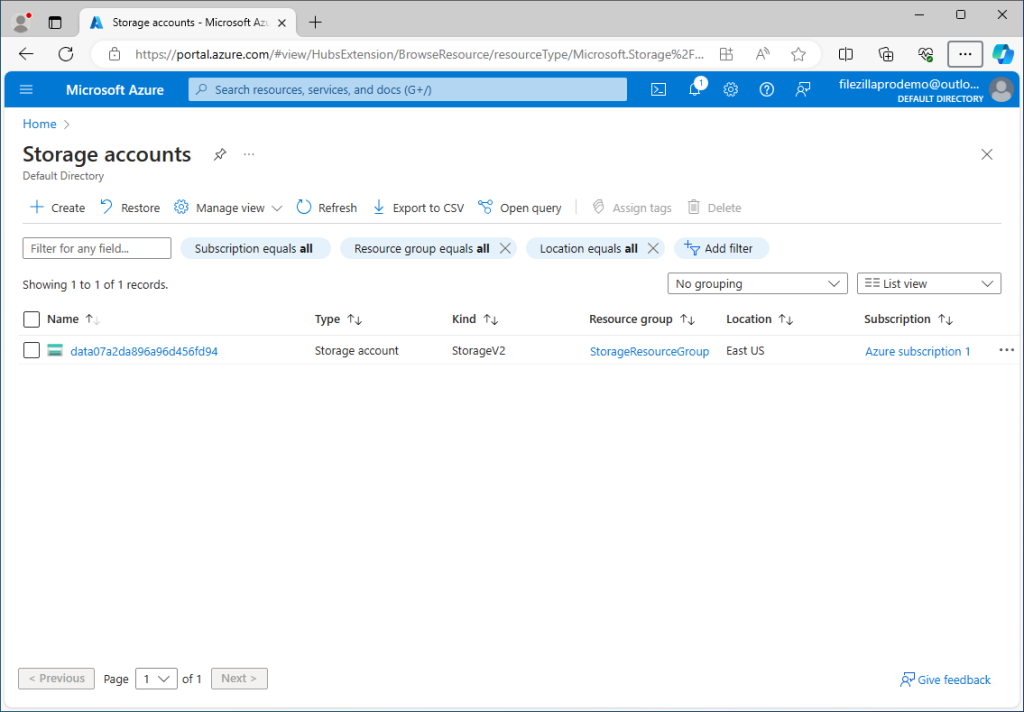
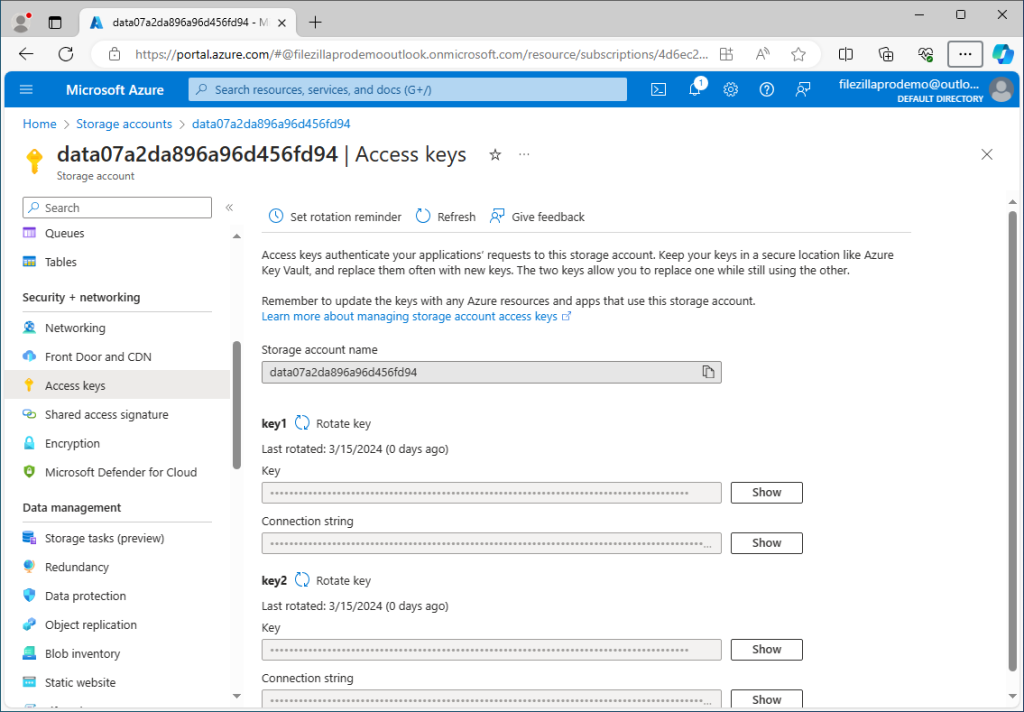

Connecting to Azure File Storage
Use the azfile protocol and connect to the file.core.windows.net host:
From the prompt enter the connect command:
connect azfile://<account>:<access key>@file.core.windows.net<path>
Optionally you can use the parameters of the connect command:
fzcli> connect --protocol azfile --user <account>--pass <access key> --path <path>file.core.windows.net
Note that the path is optional but if present it has to start with a slash.
Connecting to Azure Blob Storage
Use the azblob protocol and connect to the blob.core.windows.net host:
From the prompt enter the connect command:
connect azblob://<account>:<access key>@blob.core.windows.net<path>
Optionally you can use the parameters of the connect command:
connect --protocol azblob --user <account>--pass <access key> --path <path> blob.core.windows.net
Note that the path is optional but if present it has to start with a slash.
You can now transfer files between your local machine and your Azure account.