Starting FileZilla Pro CLI
There are two basic ways to start FileZilla Pro CLI:
- From a shortcut on your computer’s desktop or the Start Menu.
- From the command line
Starting FileZilla Pro CLI from the desktop
The FileZilla Pro CLI icon looks like this:
![]()
Windows
During the installation process, you can choose to let the installer create a shortcut to FileZilla Pro CLI in the Start Menu.
If you’re using Windows 8 or above, click on the Start Menu and type filezilla to find the shortcut.
If you selected to install the Desktop icon, a shortcut icon is available on your desktop.
If you didn’t select to create either the Start Menu shortcut or the desktop icon, use Windows Ex-
plorer to go to the directory where FileZilla Pro CLI is installed and launch it from there.
Starting FileZilla Pro CLI from the command line
To start FileZilla Pro CLI open the command prompt or terminal and enter:
fzcli
If it fails to launch you may need to add it to your system PATH variable. See Adding to PATH.
The interactive mode is started.
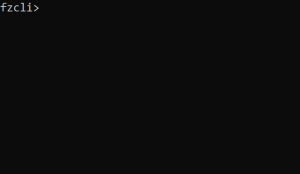
In the interactive prompt you enter the commands.
The interactive mode is the default.
Script modes
FileZilla Pro CLI can also run a script with commands. To run the script start
FileZilla Pro CLI with either batch or standalone mode:
fzcli --mode batch --script <script file>
fzcli --mode standalone --script <script file>
In the batch mode FileZilla Pro CLI can still prompt for missing information or for confirmation. In the standalone mode FileZilla Pro CLI won’t prompt and aborts if missing information.
Script files
A script file is a text file with a command per line:
connect ftp://user:password@hostname.netcd remote_dirput localfileget remotefile
FileZilla Pro CLI executes each command and exits at the end.
Initial Local Path
To set the initial local path start FileZilla Pro CLI with local-path option:
fzcli --local-path C:\Documents