This feature is only available on FileZilla Pro, if you didn’t buy it yet you can buy FileZilla Pro from our Store.
Below you find a step by step guide, if you prefer you can watch our How to connect to Backblaze B2 video tutorial.
To connect to Backblaze, make sure you have the following:
- A B2 account
- A key ID
- An application key
Creating an application key
To create an application key:
- Log into your Backblaze B2 account.
- Click on Application Keys in the left pane.
- Scroll down and click on Add a New Application Key.
- Enter a name, and select any restrictions that you need. FileZilla Pro will need to read and write permissions for at least one bucket.
- Click on Create New Key.
- You should see a Success! message. Save both the keyID and the applicationKey.
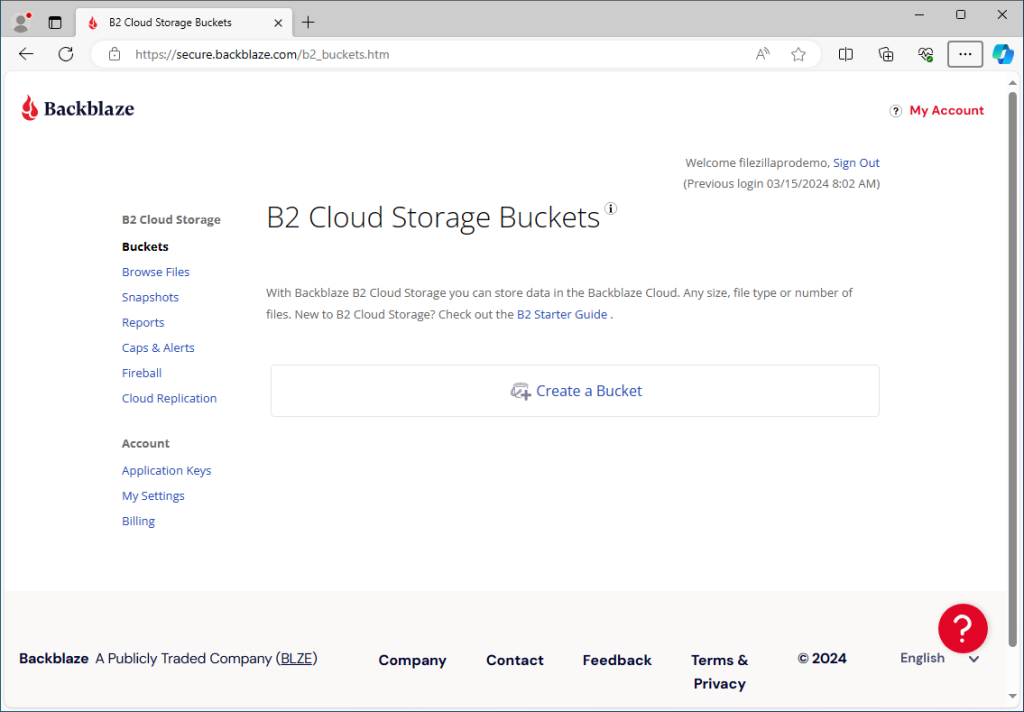
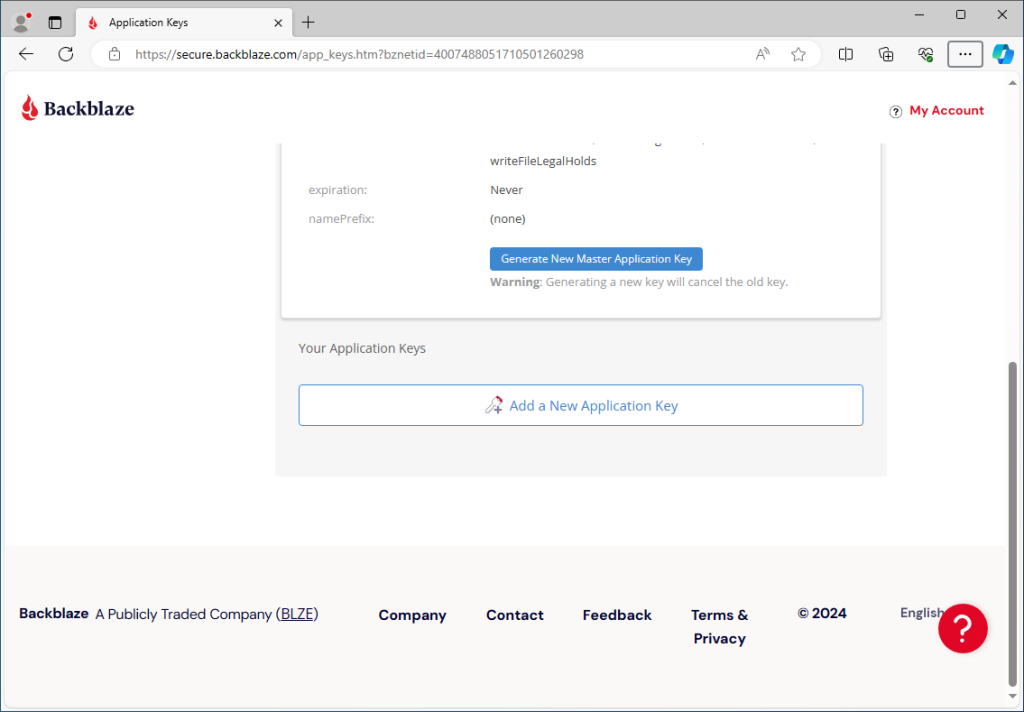
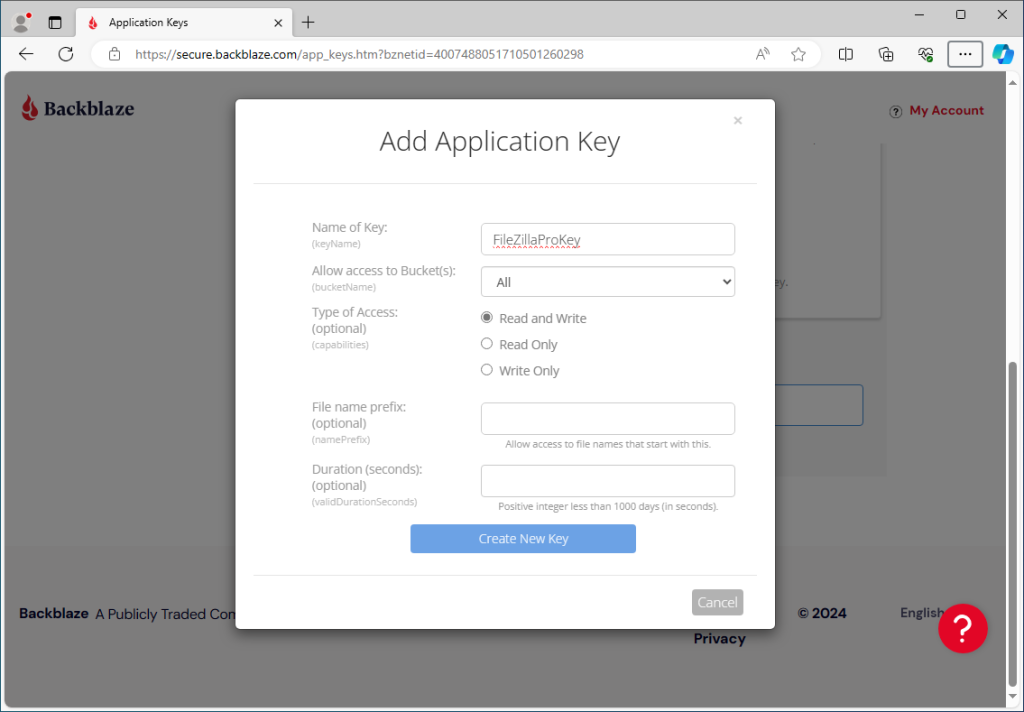
The Backblaze B2 website will create a new application key for FileZilla Pro to use.
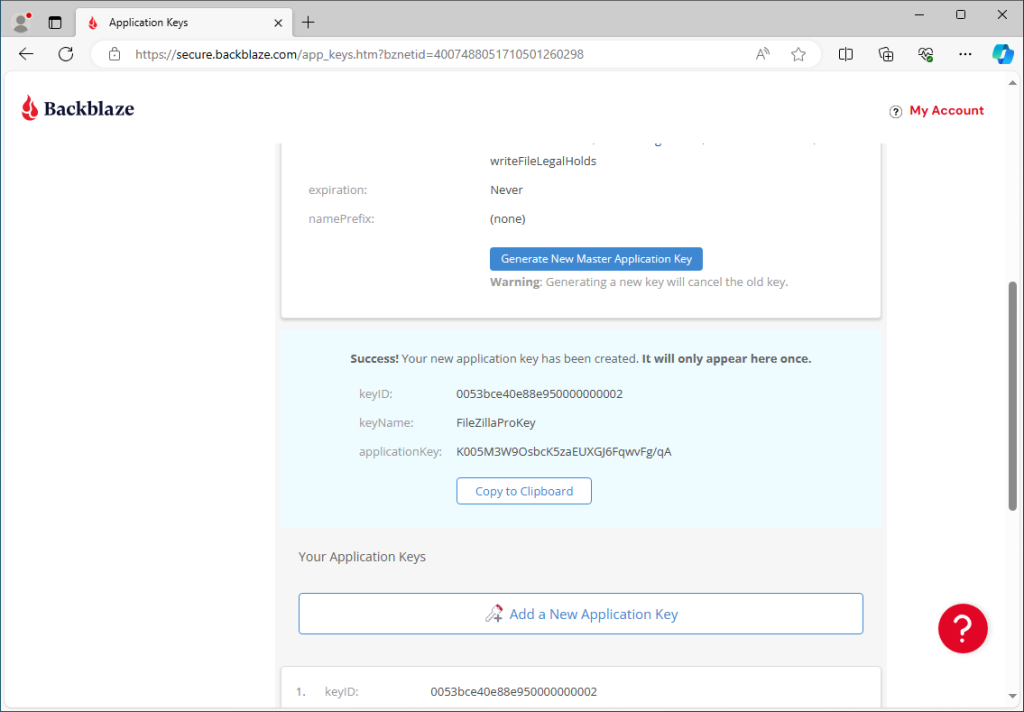
Configuring FileZilla Pro for B2
- In the menu bar, click on File › Site Manager…. See Using Site Manager for more details.
- Click on New Site.
- Select Backblaze B2 from the Protocol drop down list.
- Enter the application key ID and application key that you saved earlier.
- Click on Connect.
- Check the server certificate details displayed – Common name should include backblazeb2.com .
- Click on OK.
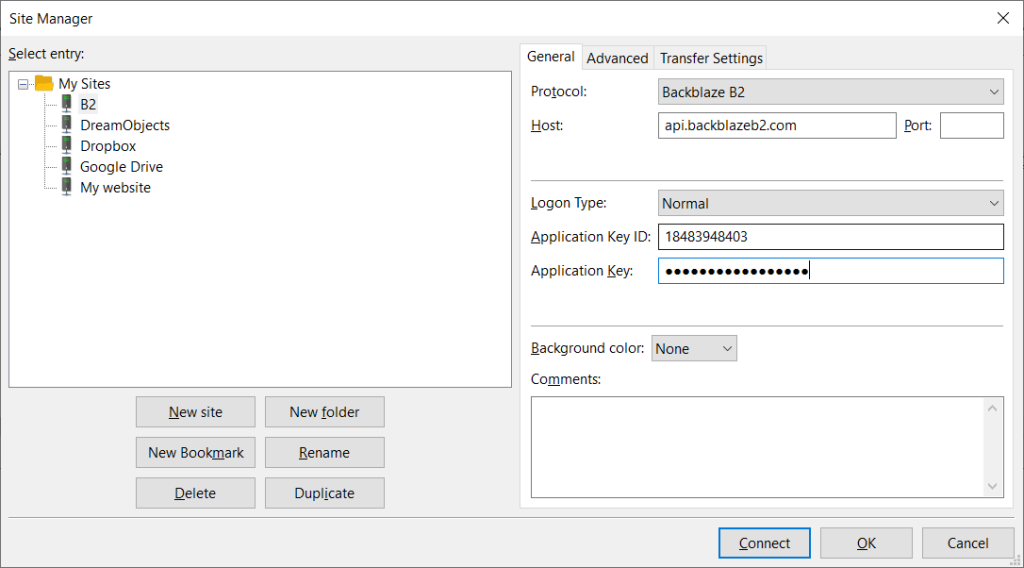
You can use either the master application key or a normal application key.
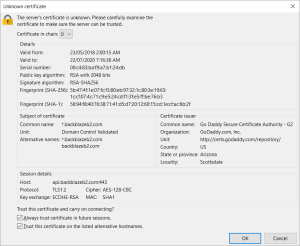
Your B2 directories and files will be displayed in the Remote directories section of the main window.
You can now transfer files between your local machine and your B2 account.
The video tutorial below shows how to connect to Backblaze B2.