This feature is only available on FileZilla Pro, if you didn’t buy it yet you can buy FileZilla Pro from our Store.
Note: There is no silent installation on Debian Linux.
Follow the steps below to install FileZilla Pro on Debian Linux.
- Go to the directory where the installation file was downloaded.
This file is named FileZilla_Pro__x86_64-linux-gnu.tar.bz . - Open the file using the extract tool.
- Extract the files to the destination directory.
- Go to the directory where the files were extracted.
- Go to
FileZilla3 directory. - Start the program using the filezilla executable in the
bin/subdirectory.
Launch from command line
If it fails to launch from the file manager you may need to launch from the command line.
See below how to install and launch from command line:
- Open a terminal.
- Change to the directory where the installation file was downloaded,for example:
cd ~/Downloads/ - Extract the file with:
tar xf FileZilla_Pro_
_x86_64-linux-gnu.tar.bz - Launch FileZilla Pro with:
FileZilla3/bin/filezilla
To create a icon on the desktop:
- Copy the
FileZilla3/share/applications/filezilla.desktopto your Desktop directory.
cp FileZilla3/share/applications/filezilla.desktop ~/Desktop - Open the file
filezilla.desktopin a text editor. Adjust the paths at Exec and Icon
according to the directory where the installation file was extracted to.Exec is the path to the FileZilla Pro executable file. For example:Exec=/opt/FileZilla3/bin/filezilla
Icon=/opt/FileZilla3/share/icons/hicolor/scalable/apps/filezilla_pro.svg - A shortcut icon is shown on the desktop.
- Right-click the shortcut and choose Allow launching.
- The shortcut now shows the FileZilla Pro icon:
- If you use another desktop environment, like KDE, you need to change the shortcut properties to allow execution:
- Right click the shortcut.
- Choose Properties.
- Mark Is Executable or Allow executing file as program.
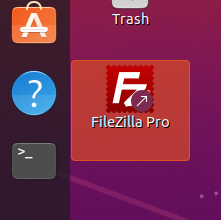
Make it available in the list of applications
Note that some desktop environments do not support desktop icons. In this case move the filezilla.desktop to your applications directory:
mv filezillapro.desktop ~/.local/share/applications
The shortcut will be in the list of available applications.
Supported distributions
Please note that due to differences in distributions, the provided binaries for Debian Linux might not work on different GNU/Linux systems.
The systems where FileZilla Pro is known to work are:
- Debian 10.4 or greater
- Fedora 31 or greater
- CentOS 8.1 or greater
- Ubuntu 20.04 or greater
- Linux Mint 20 or greater
- openSUSE Leap 15.3 or greater
- Red Hat Enterprise Linux 8.1 or greater
- Rocky Linux 9
- Arch Linux
The following distributions where FileZilla Pro does not work:
- Ubuntu 18.04
- openSUSE Leap 15.1 and openSUSE Leap 15.2
- Linux Mint 19.3
Version 3.66;5 checked on February 7th, 2024 confirmed to work with the following versions:
- Debian 12.4
- Mint 21.1
- Ubuntu 23.10
- Fedora 39, installation of libxcrypt-compat package is required with the command below
sudo dnf install libxcrypt-compat - openSUSE Leap 15.5
- Red Hat Enterprise Linux 9, installation of GTK+ 2 package is required with the command below
sudo dnf install gtk2 - Rocky 9, installation of GTK+2 package is required with the command below
sudo dnf install gtk2 - Arch Linux: installation of GTK+2 and libxcrypt-compat packages is required with the command below
sudo pacman -S gtk2 libxcrypt-compat