You can configure FileZilla/FileZilla Pro to perform a single action once all Transfer Queue actions have been completed. For example, you might want to start transferring a large number of files and then leave the office; and you want the computer to automatically shut down once the file transfer is completed.
Note: This action will apply to any Transfer Queue until you change it manually, unless the word ‘once’ is used in the action name; for example, Suspend system once.
Shut down computer
FileZilla/FileZilla Pro will send a shutdown command to the operating system once the Transfer Queue is finished. However, if other applications or processes are still running at the time, these may block the shutdown and keep the computer running.
- In the file Transfer Queue, right-click on a server or file name.
- Select Action after queue completion > Shutdown system once.
Suspend computer
FileZilla/FileZilla Pro will send a suspend command to the operating system once the Transfer Queue is finished. However, if other applications or processes are still running at the time, these may block the suspension and keep the computer awake.
- In the file Transfer Queue, right-click on a server or file name.
- Select Action after queue completion > Suspend system once.
Reboot computer
FileZilla/FileZilla Pro will send a reboot/restart command to the operating system once the Transfer Queue is finished. However, if other applications or processes are still running at the time, these may block the reboot and keep the computer running instead.
- In the file Transfer Queue, right-click on a server or file name.
- Select Action after queue completion > Reboot system once.
Show notification
FileZilla/FileZilla Pro will send a notification message through the operating system once the Transfer Queue is finished. On Windows, the message will look similar to this:
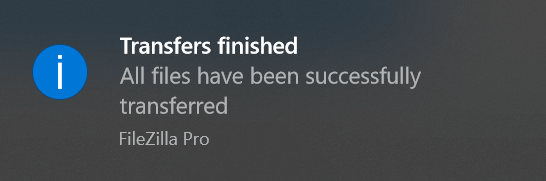
- In the file Transfer Queue, right-click on a server or file name.
- Select Action after queue completion > Show notification bubble.
Flash program icon
If you have FileZilla/FileZilla Pro minimised when the Transfer Queue is finished, the program icon on your taskbar will flash to get your attention.
- In the file Transfer Queue, right-click on a server or file name.
- Select Action after queue completion > Request attention.
Close FileZilla/FileZilla Pro
FileZilla/FileZilla Pro will close itself once the Transfer Queue is finished.
There are two different options for this: Close FileZilla/FileZilla Pro and Close FileZilla/FileZilla Pro once.
Selecting Close FileZilla/FileZilla Pro will make that the default action every time finishes a Transfer Queue; selecting Close FileZilla/FileZilla Pro once will only affect the current Transfer Queue.
- In the file Transfer Queue, right-click on a server or file name.
- Select Action after queue completion > Close FileZilla/FileZilla Pro or Action after queue completion > Close FileZilla/FileZilla Pro once.
Run a program
FileZilla/FileZilla Pro will run an executable file once the Transfer Queue is finished. To make use of this option, you’ll need to know the file location, name, and any required arguments.
- In the file Transfer Queue, right-click on a server or file name.
- Select Action after queue completion > Run command….
- Enter the file location, name, and arguments.
- Click OK.
Play a sound
FileZilla/FileZilla Pro will play a sound when the Transfer Queue is finished.
- In the file Transfer Queue, right-click on a server or file name.
- Select Action after queue completion > Play sound.
The sound file used is called finished.wav and can be found in the resources folder in FileZilla/FileZilla Pro’s installation folder. In Windows, this is typically C:\Program Files\FileZillaPro\resources. If you want a different sound played, copy over this file with your preferred sound file in .wav format.