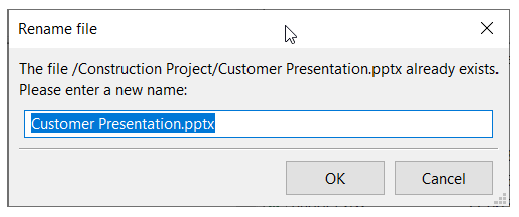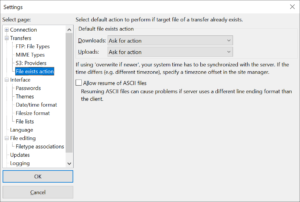When copying files from one location to another, FileZilla/FileZilla Pro needs to know what to do if a file with the same name and extension already exists in the destination.
The available options are:
- Ask for action: Ask you what to do every time this occurs.
- Overwrite file: Overwrite the destination file every time.
- Overwrite file if source file newer: Overwrite the file in the destination if the file being transferred is time-stamped with a later date/time. Note: the date and time on local and remote machines need to be synchronised in order for this to work correctly. If they differ, ensure that you configure the server time offset before transferring files. See Configure server time offset.
- Overwrite file if size differs: Overwrite the destination file if there is a size difference between the destination file and the file being transferred.
- Overwrite file if size differs or source file is newer: This is a combination of the previous two options. The destination file will be overwritten if there is a size difference between it and the file being transferred, or if the file being transferred is time-stamped with a later date/time.
Note: the date and time on local and remote machines need to be synchronised in order for this to work correctly. If they differ, ensure that you configure the server time offset before transferring files. See Configure server time offset. - Resume file transfer: Assume that a previous file transfer was stopped mid-transfer,
and continue transferring the file. This option is particularly useful when large files are being transferred or the connection is slow or unreliable. - Rename file: Transfer the file, but don’t overwrite the existing destination file; instead, dialog box is presented where the user can enter the new name for the file being transferred:
- Skip file: Don’t transfer the file. Skip to the next file in the queue instead.
Example
Anne’s company has a website on a remote server. She’s been working on an updated design, so she has a number of files to upload to the remote server. Some of the files have been updated; for these, she needs to overwrite the remote files. Any new files, she wants to transfer across.
Most of the files are the same or older, though; she doesn’t want to transfer those.
So Anne wants to set FileZilla/FileZilla Pro to overwrite files on the remote server that are older than those being transferred from her local machine. She would use the Overwrite file if source file newer option.
Configure default setting
To change the default ‘file exists’ behaviour for all sessions and servers:
- In the main menu, click on Edit > Settings….
- In the menu on the left of the Settings window, click on Transfers > File exists action.
- Select a default action for downloads – file transfers from a remote server to your
local machine. - Select a default action for uploads – file transfers from your local machine to a remote
server. - Click on OK.
Configure setting for current session
To change the ‘file exists’ behaviour for the existing session – ie, the behaviour will revert to the default when you next open FileZilla Pro:
- In the main menu, click on Transfer > Default file exists action….
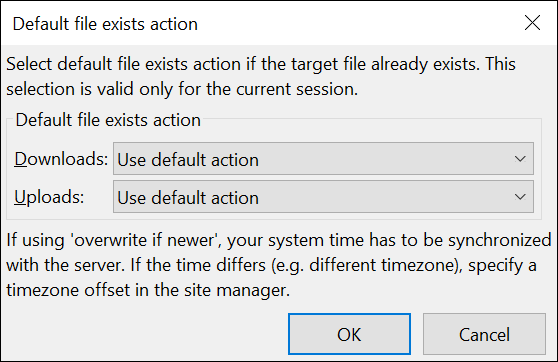
- Select a default action for downloads – file transfers from a remote server to your
local machine. - Select a default action for uploads – file transfers from your local machine to a remote
server. - Click on OK.
Configure setting for a server in the file Transfer Queue
To change the ‘file exists’ behaviour for all files currently queued to be transferred to or
from a specific server: