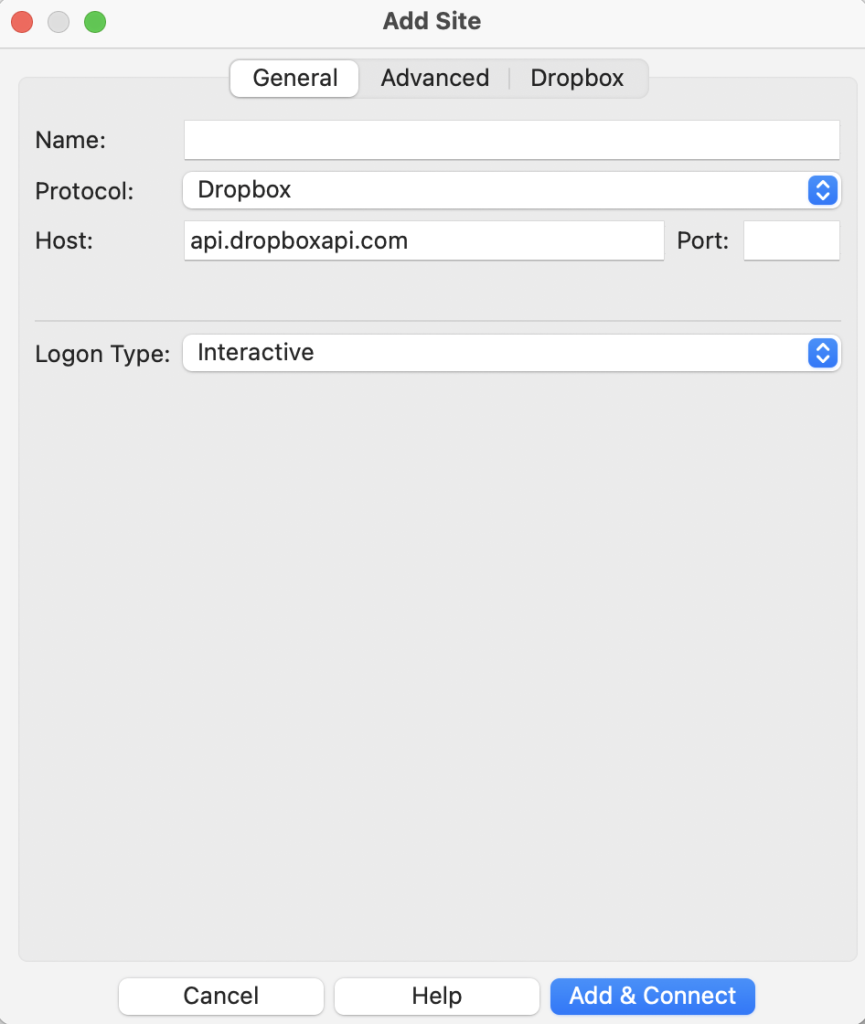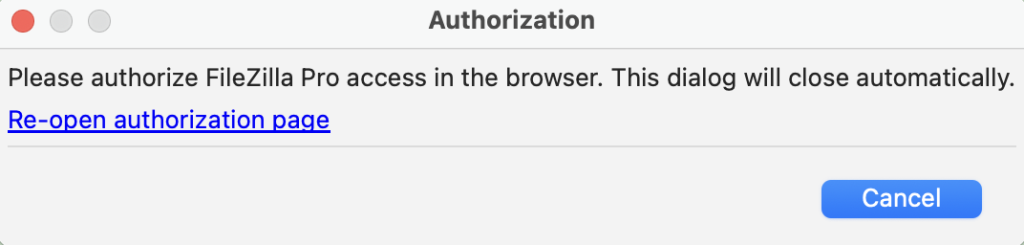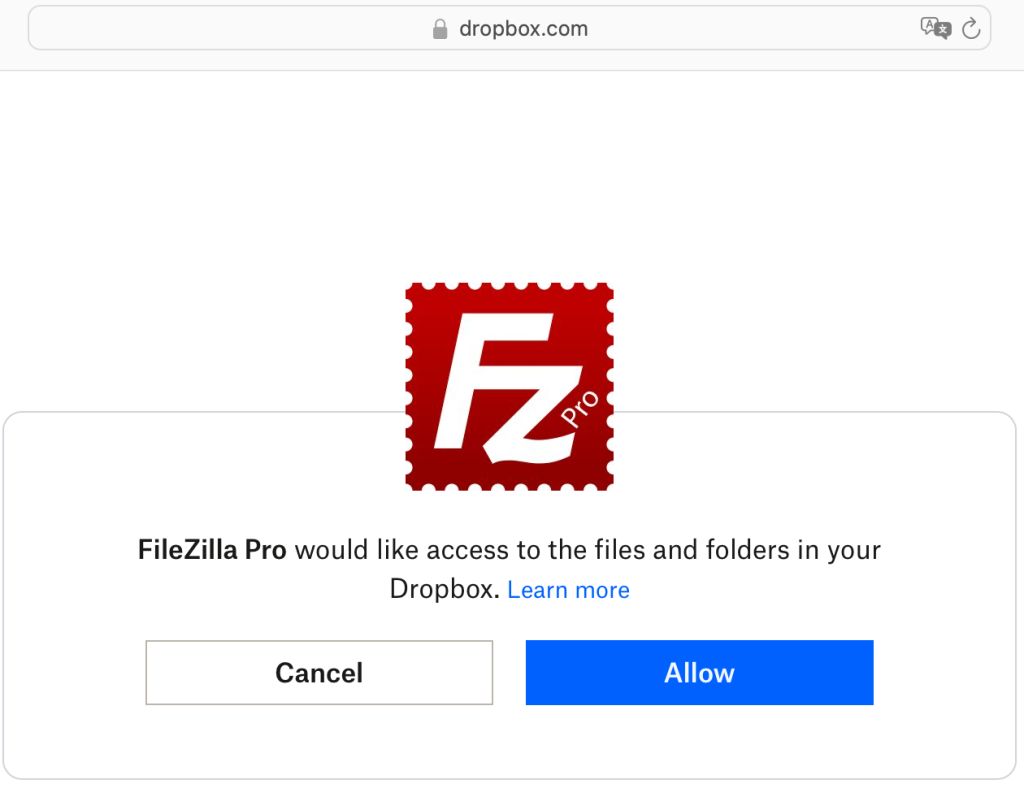Please follow the next steps to configure FileZilla Pro RemoteDrive to connect to Dropbox.
- Open FileZilla Pro RemoteDrive: Launch the application or click on its icon if active.
- Add a Server: Click on +Add server
- Choose Connection Type: From the top-down menu select Dropbox.
- Label Your Connection: In the “Name” field, enter a label for your connection.
- Authorize FileZilla Pro RemoteDrive:
- FileZilla Pro RemoteDrive will require your authorization to access your account.
- Your default browser will be opened, If you are not already logged in, Dropbox will ask you to authenticate. If you are not yet logged in, login and grant FileZilla Pro RemoteDrive the permissions.
- Login and grant FileZilla Pro RemoteDrive the permissions.
- Accept Dropbox certificate: click the OK button to accept it.
- Click Add & Connect to establish the connection.