Below you find a step by step guide, if you prefer you can watch our How to Use the Transfer Queue video tutorial.
The Transfer Queue displays the current queue of files to be transferred.

For example, if you’ve set FileZilla/FileZilla Pro to copy a number of files from your home computer to your website server, it will display a queue of files that have not yet been copied across. It does not display files and folders queued to be deleted.
The Failed Transfers tab displays files that FileZilla/Filezilla Pro tried to transfer, but for some reason couldn’t complete.
The Successful Transfers tab displays files that has been transferred during the current session.
You can find the Transfer Queue at the bottom of the main window (highlighted portion):
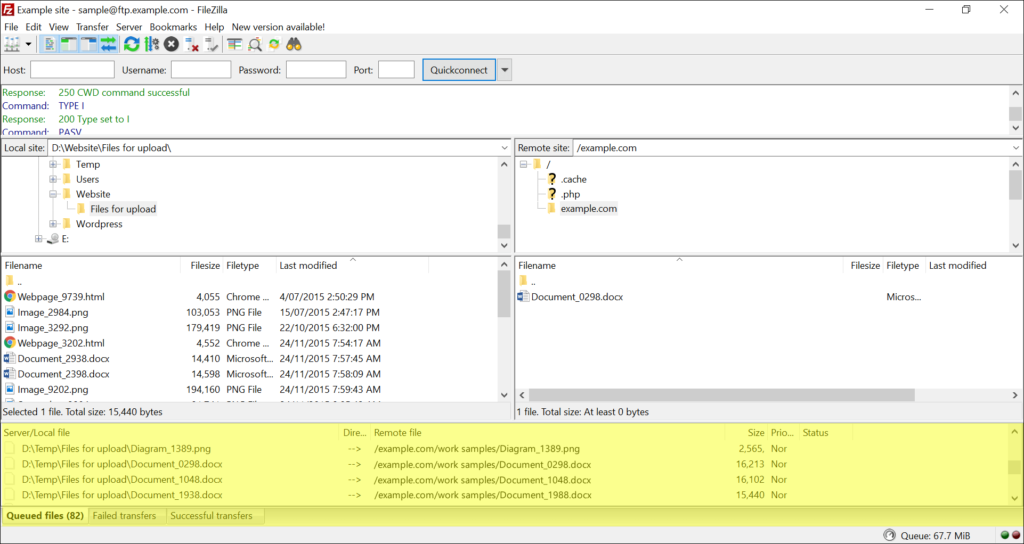
The Transfer Queue displays information about each file. Columns include:
-
- Server/Local file: The name and location of the file on your local network.
- Direction: Whether the file will be copied from your local computer to a remote
server, or from a remote server to your local computer. Double arrows (–>> and <<–)
indicate immediate files; single arrows (–> and <–) indicate queued files. - Remote file: The name and location of the file on the remote server.
- Size: The size of the file.
- Priority: The priority assigned to copying the file. Generally, this will be Normal.
- Status: Any file transfer status information applicable to the file.
- Time: The date and time that a transfer completed successfully or failed.
- Reason: If the file transfer failed, this will provide some information about why it
failed.
File transfers can be classified as ‘immediate’ or ‘queued’.
Queued files: Added to a queue of files to be transferred in the future. Queue processing needs to be triggered before these files will be transferred.
Immediate files: Listed for immediate transfer. Creating immediate transfers acts as a queue processing trigger, with immediate files prioritized over queued files. If the transfer is interrupted, immediate files are converted to queued files.
For example, if you right-click on a file and select Download or Upload, FileZilla/FileZilla Pro will class it as an immediate transfer and give it priority over queued files. If you right-click a file and select Add files to queue, FileZilla/FileZilla Pro will class it as a queued file.
Sorting the Transfer Queue
You can sort the Transfer Queue by any of the column headings by clicking on the column title. This will sort all entries in either alphabetic or numeric ascending order, depending on the data in the column. For example, clicking on the Remote file column title will sort the queue by file location and name. To sort entries in descending order, hold down the SHIFT key and click on the relevant column title.
Failed transfers and Successful transfers tabs cannot be sorted.
The video tutorial below shows how to use the Transfer Queue with FileZilla/FileZilla Pro.