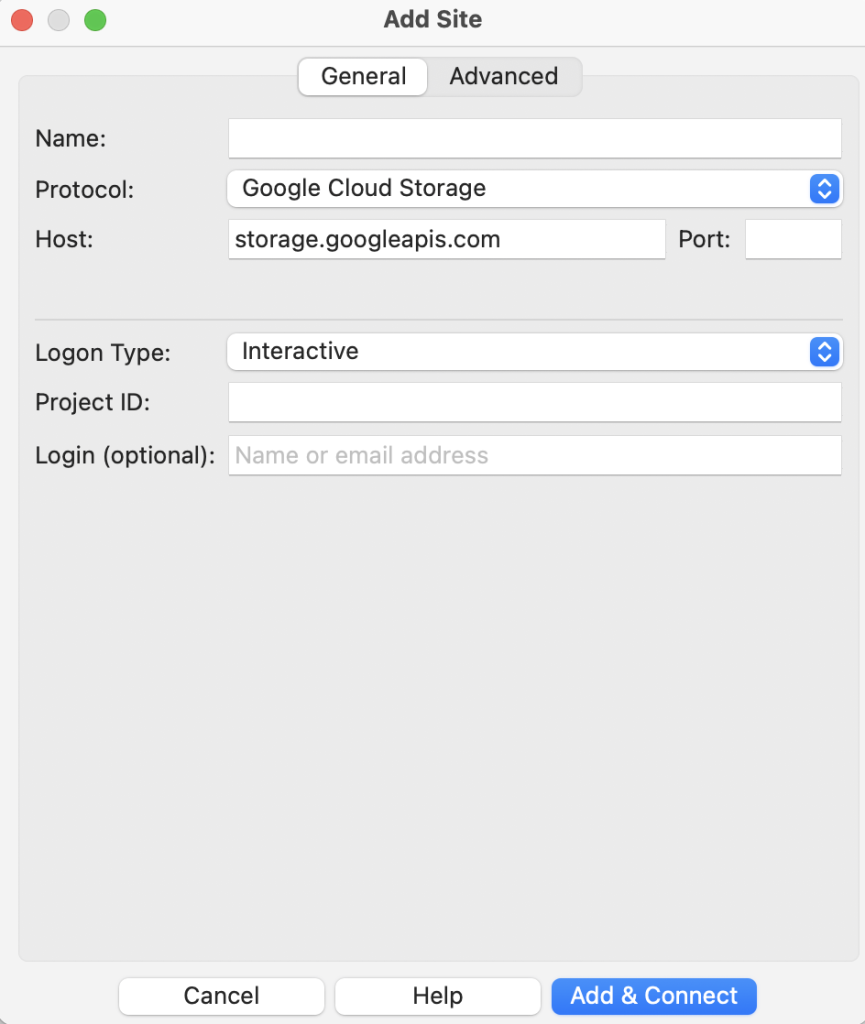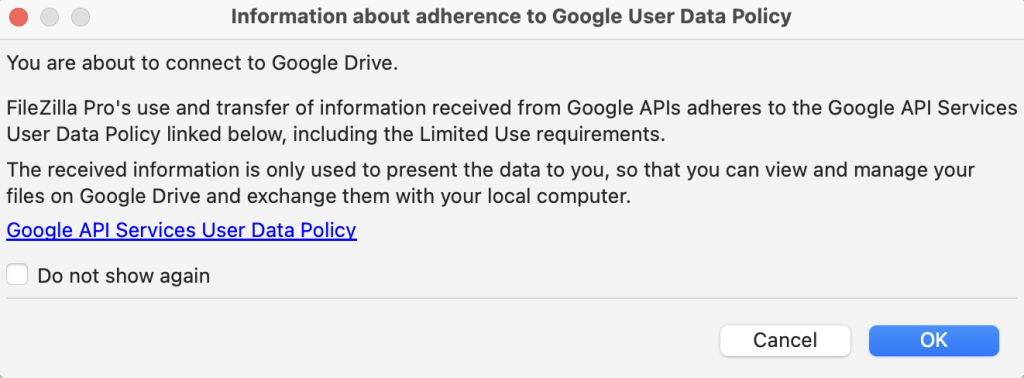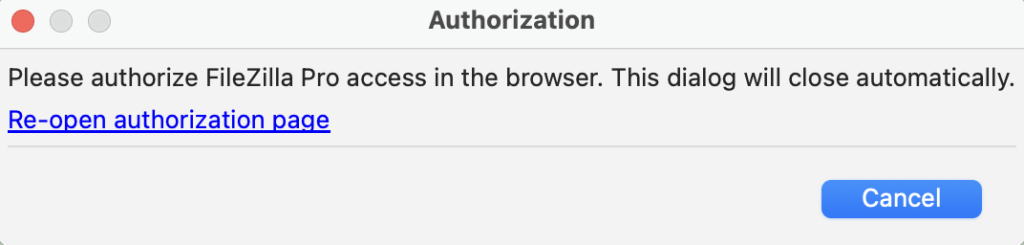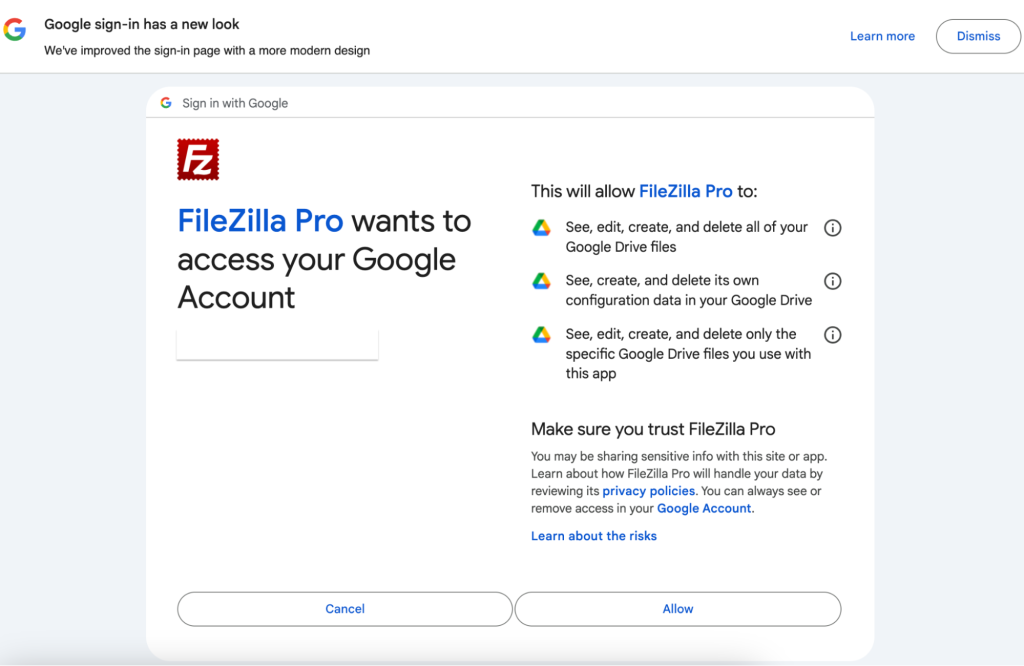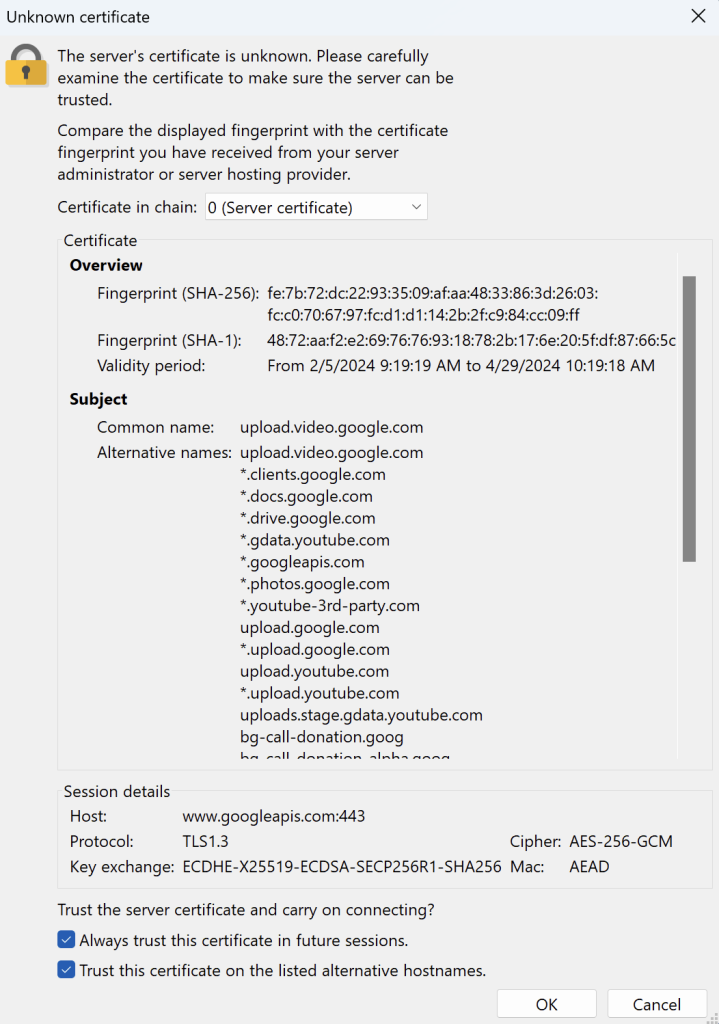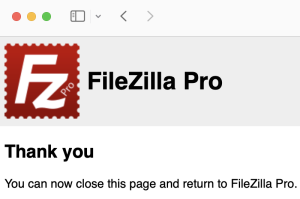Please follow the next steps to configure FileZilla Pro RemoteDrive to connect to Google Cloud Storage.
- Open FileZilla Pro RemoteDrive: Launch the application or click on its icon if active.
- Add a Server: Click on “+Add server.”
- Choose Connection Type: From the top-down menu select Google Cloud Storage.
- Label Your Connection: In the “Name” field, enter a label for your connection.
- Configure Connection Details: Enter your project ID in the Project ID field.
- Set Credentials Information: Enter your Google Account. If you don’t enter it and you are not authenticated on Google in your default browser, you will be asked to authenticate.
- Authorize FileZilla Pro RemoteDrive: Google mandates that you acknowledge reading FileZilla Pro’s statement regarding adherence to Google API Services User Data Policy.
- FileZilla Pro RemoteDrive will require your authorization to access your account.
- Your default browser will be opened, If you are not already logged in, Google will ask you to authenticate. If you are not yet logged in, login and grant FileZilla Pro RemoteDrive the permissions.
- Complete Connection Setup: You can now close the approval web page.
- Accept the Google Certificate: click the OK button to accept it.
- Click Add & Connect to establish the connection.