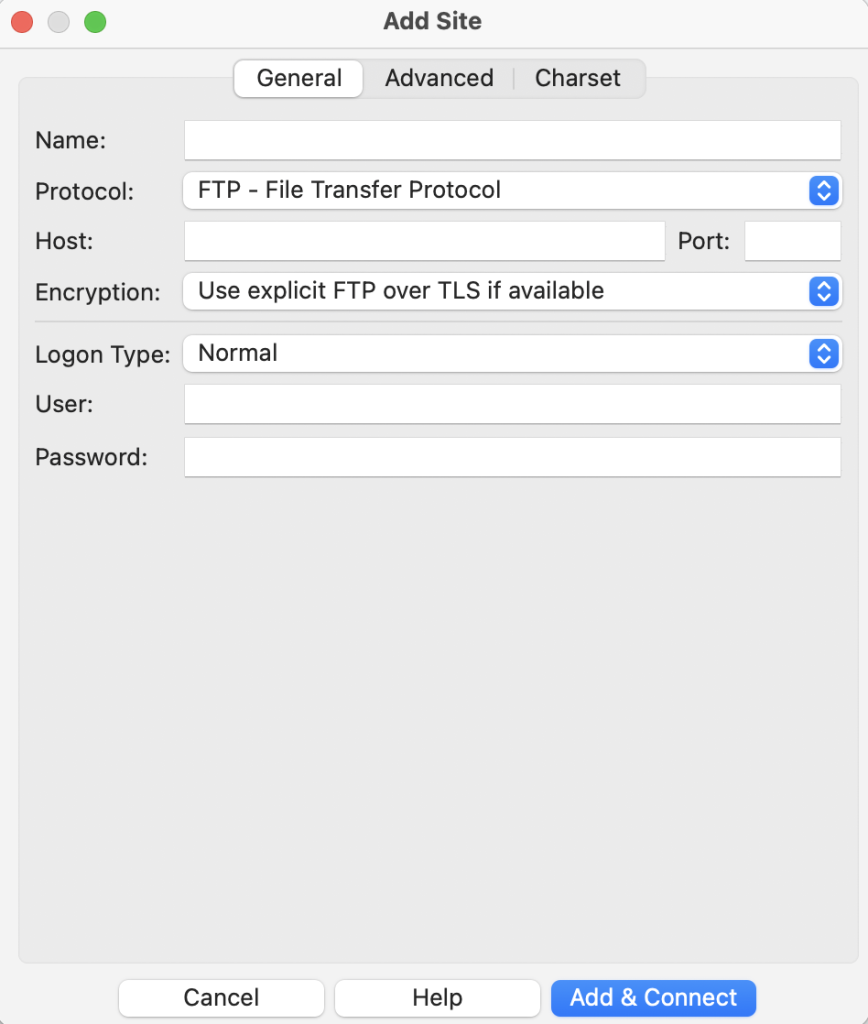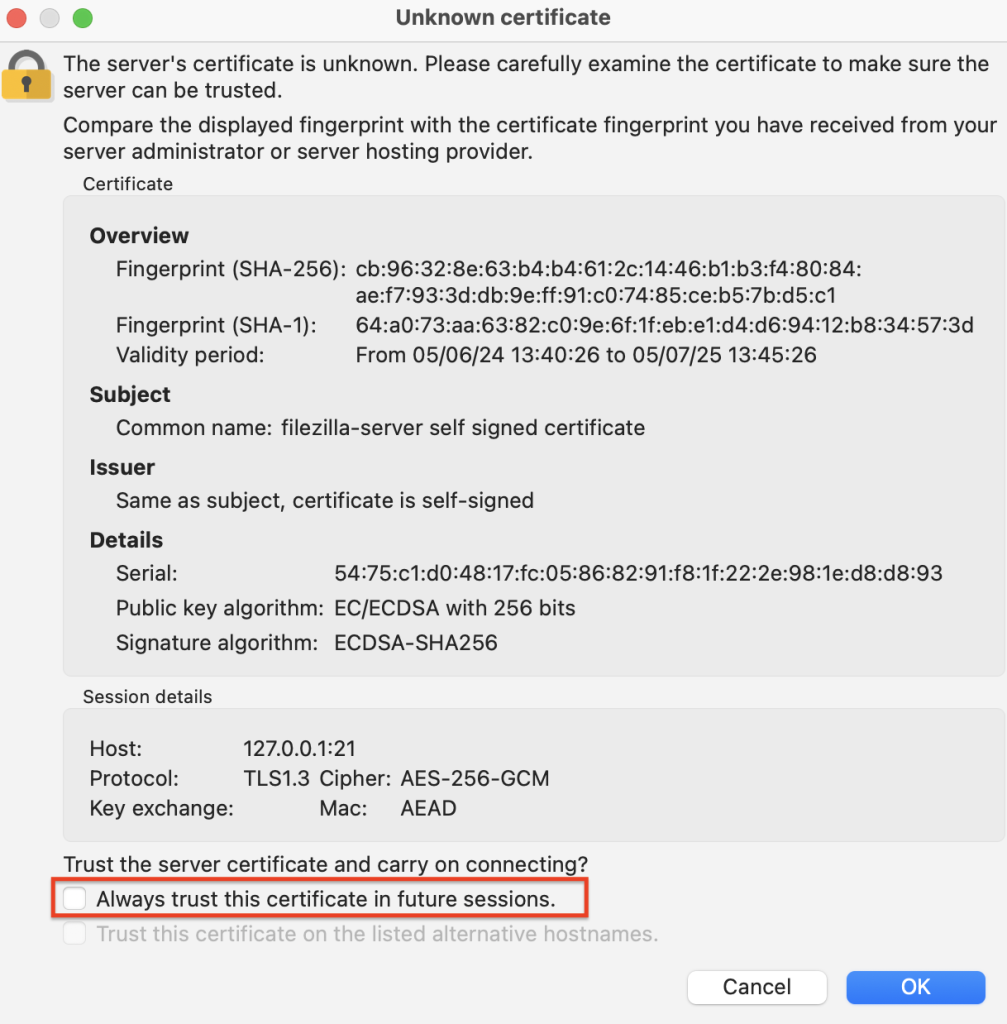To connect to an FTP(S) server follow the steps below:
- Open FileZilla Pro RemoteDrive: Launch the application or click on its icon if active.
- Add a Server: Click on +Add server.
- Choose Connection Type: From the top-down menu select FTP – File Transfer Protocol.
- Label Your Connection: In the “Name” field, enter a label for your connection (e.g. My ftp).
- Configure Connection Details:
- Host: Enter either the IP address or the host name (e.g., ftp.example.com).
- Port: Specify the port number, usually 21 for FTP(S) and 990 for implicit FTP over TLS.
- Select Encryption Type:
- Use Explicit FTP over TLS: RemoteDrive prioritizes encrypted FTP connections. It attempts to use FTP over TLS first and, if unsuccessful, switches to unencrypted FTP.
Note: Recommended for enhanced security during data transfers. - Require Implicit FTP over TLS (Implicit FTPS): Security is activated immediately as the connection initiates. Although considered deprecated, Implicit FTPS is still in use.
- Require Explicit FTP over TLS: The connection starts as plain FTP and is upgraded to TLS/SSL encryption through specific FTP commands.
- Only Use Plain FTP (Insecure): This option employs plain, unencrypted FTP, making it susceptible to man-in-the-middle attacks. Highly discouraged for security reasons.
- Set Logon Information:
- Logon Type: Unless you have specific requirements, leave it as “Normal.”
- User: Enter your user ID.
- Password: Input your password.
- Complete Connection Setup: Click Add & Connect to establish the connection.
- Check the server certificate details: check if the server has a valid certificate, and click OK.
To avoid accepting the certificate again, select “Always trust this certificate in future sessions”.
Related Topics:
The video tutorial below shows the process of setting up FTP(S) connections using FileZilla Pro RemoteDrive.